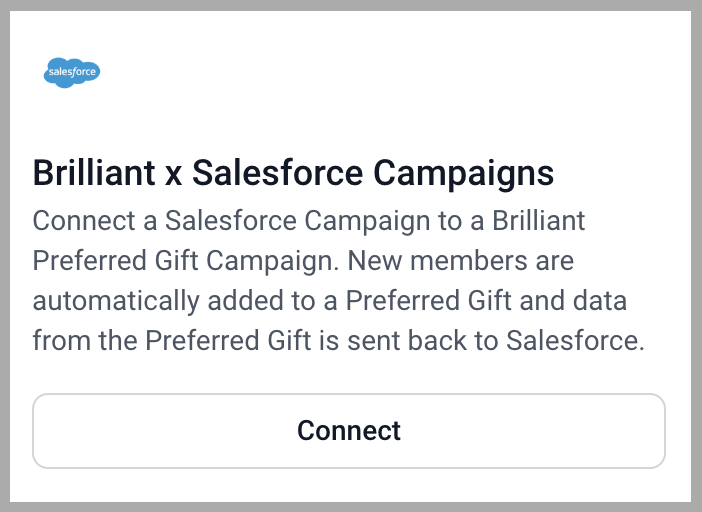Salesforce: Campaign Setup
This guide assumes you have already communicated with Brilliant to enable the Salesforce Campaign integration for your account. Please note you must be using the Salesforce Developer, Unlimited, Enterprise, or Performance edition in order to integrate with Brilliant.
Before integrating your Salesforce account with Brilliant, you must first set up your Salesforce instance to prepare for data syncing. After you set up Salesforce, you can connect your Salesforce account to Brilliant to enable the integration.
The Salesforce Campaign integration is designed to be used with a new Salesforce campaign that does not contain any existing members. After connecting the campaign to Brilliant, campaign members will be gifted as they are added to the campaign. Any members present in the campaign before connecting the integration will not be gifted. Please make sure that any members added to your Salesforce campaign have valid emails associated with them.
Salesforce Setup
In order to connect Brilliant to your Salesforce instance, please have your Salesforce admin follow the steps below to create a custom Brilliant Gift object, create custom fields for Events, and set up user permissions.
Additional Note: If you intend to create any Salesforce flows or write any Apex code that triggers off of data pushed into Salesforce from the Brilliant integration, please note that any errors that occur from custom flows/Apex code can prevent gifting information from syncing to Salesforce properly.
Create Brilliant Gift Object
Depending on how you configure the automation in later steps, the integration will push data from Brilliant to a custom gift object in your Salesforce instance when gift orders are placed. You will need to create this custom object according to the instructions below:
Navigate to the Salesforce Object Manager.
In the upper right corner, click the Create dropdown, then click Create Object.
For the Label, enter Brilliant Gift. After doing this, the Object Name should be auto-populated with Brilliant_Gift. Please make sure that the value in Object Name is exactly Brilliant_Gift. For the Plural Label, enter Brilliant Gifts.
In the Optional Features section, check the box next to Allow Reports.
Leave the rest of the options at their defaults, and click Save.
Find and click on the Brilliant Gift object you just created in the Object Manager menu.
Click on Fields & Relationships.
Create new fields for each of the fields listed below according to their specifications:
Brilliant Recipient Id: A text field 16 characters in length with a field name set to Brilliant_Recipient_Id when creating the field. Please also check the External ID box when creating the field.
Brilliant Order Id: A text field 16 characters in length with a field name set to Brilliant_Order_Id when creating the field. Please also check the External ID box when creating the field.
Contact: A lookup field tied to your Contacts with a field name set to ContactId when creating the field.
Lead: A lookup field tied to your Leads with a field name set to LeadId when creating the field.
Cost: A currency field with a length of 16, 2 decimal places, and a field name of Cost when creating the field. This field will be populated with the total cost of the gift.
Account Name: A lookup field tied to your Accounts with a field name set to AccountId when creating the field.
Company: A text field 255 characters in length with a field name set to Company when creating the field.
Shipping Cost: A currency field with a length of 16, 2 decimal places, and a field name of Shipping_Cost when creating the field. This field will be populated with the shipping cost for the gift.
For/Send Status: A picklist field with the following values: Sent, Clicked, Submitted, and Canceled. The field name should be For_Send_Status when creating the field.
Order Status: A picklist field with the following values: Pending, Awaiting Fulfillment, In Fulfillment, Partially Shipped, Out For Delivery, Partially Delivered, Delivered, and Canceled. The field name should be Order_Status when creating the field.
Campaign: A lookup field tied to your campaigns with a field name of Campaign when creating the field.
Sender Name: A text field 80 characters in length with a field name set to Sender_Name when creating the field.
TrackingLink: A URL field with a field name set to Tracking_Link when creating the field.
Order Link: A URL field with a field name set to Order_Link when creating the field.
Order Items: A Text Area (Long) field with a field name set to Order_Items when creating the field. The length of the field is 32768 characters (the default).
Custom Event Fields
The integration will create events on a Contact or Lead's calendar whenever a gift is sent to that Contact or Lead, or whenever they claim the gift. This requires you to add some custom fields to your Salesforce Events:
Go to the Salesforce Object Manager.
Go to the Activity page.
Click on Fields & Relationships.
Create a Brilliant Recipient Id field by following these steps:
Go to the Fields and Relationships tab of the Activity Object, then click New in the upper right corner.
Select the Text data type, then click Next.
Enter Brilliant Recipient Id in the Field Label. After doing this, the Field Name should be auto-populated with Brilliant_Recipient_Id. Please make sure that the value in Field Name is exactly Brilliant_Recipient_Id.
Set the Length to 16.
Uncheck Auto add to custom report type, then click Next.
Set the field level security to what would make sense for your use case, then click Next.
Uncheck the box next to Task Layout so that the field is applied to Events only.
Repeat step 4, but instead create a field called Brilliant Order Id with a Field Name of Brilliant_Order_Id.
Repeat step 4 again, but this time the Field Label should be Brilliant Gift Status, the Field Name should be populated with Brilliant_Gift_Status, and the Length should be 32.
Repeat step 4 again, but this time the data type should be URL, the Field Label should be Brilliant Tracking Link, and the Field Name should be populated with Brilliant_Tracking_Link.
Repeat step 4 again, but this time the data type should be URL, the Field Label should be Brilliant Order Link, and the Field Name should be populated with Brilliant_Order_Link.
User Configuration/Permissions
To connect your Salesforce org to the integration, you will authenticate using the credentials from a Salesforce user in your org. We recommend creating a new user specifically for the Brilliant integration. You can create a new user or edit an existing user via the Users page in your Salesforce setup. For the integration to be fully functional, please mark the user as a Marketing User under the General Information section of the user's edit page.
The user must also have sufficient permissions in order for the integration to be able to sync data to your Salesforce org. You can assign permissions to users with Profiles and Permission Sets. Regardless of what combination of Profiles and Permission Sets you use, please ensure that the user has at least the following permissions:
Administrative Permissions:
API Enabled
General User Permissions:
Access Activities
Edit Events
Standard Object Permissions:
Contacts: Read, View All Records
Leads: Read, View All Records
Account: Read, View All Records
Campaign: Read, Edit, View All Records
Standard Object Field Level Permissions:
Contacts:
Read Only: Account Name, Email, Mailing Address, Name, Phone
Leads:
Read Only: Address, Company, Email, Name, Phone
Account:
Read Only: Account Name
Campaign Member:
Read Only: Email, First Name, Last Name
Read/Write: Campaign, Contact, Lead, Status
Event:
Read/Write: Brilliant Gift Status, Brilliant Order Id, Brilliant Order Link, Brilliant Recipient Id, Brilliant Tracking Link, Description, End, Name, Start, Subject
Custom Object Permissions:
Brilliant Gifts: Read, Create, Edit, Delete, View All Records, Modify All Records, View All Fields
Connect Brilliant
After you have followed the steps above to setup your Salesforce instance, you are ready to integrate with Brilliant by following the steps below:
Login to Brilliant using your email address and password.
On the lefthand side of the page, navigate to the Automations page of the store you wish to connect the automation to via Storefront -> Your Store to Connect -> Automations.
Find the Salesforce Campaign integration and click Connect.
From here, you will be brought to a new tab where you can provide authentication for the integration.
You will be asked for your account information for Salesforce. You can provide this information via an OAuth connection. After adding your account, click Next.
If you would like to create Brilliant Gift records in your Salesforce instance for campaign members who receive a gift, check the Create Gift Objects box.
After authenticating for and configuring the integration, click Finish. Your integration connection is now complete!
Determine Campaigns to Sync
To start syncing your Salesforce Campaigns with your Brilliant Preferred Gift Campaigns, please reach out to your Account Manager at Brilliant who can help map your Salesforce Campaign IDs to the Preferred Gift Campaigns to meet your needs.
Campaign Member Statuses
Your Salesforce Campaign should be configured to match our Brilliant Campaign member status requirements. As part of the Campaign mapping process, the following Member Status field options will be automatically created in your Salesforce Campaign:
Sent: Link generated or email sent from Brilliant
Opened: Recipient has opened the email (you won't see this status since you are generating links and not sending the email from Brilliant)
Visited: Recipient has visited the landing page via the link
Submitted: Recipient has claimed a gift
Canceled: Order was canceled
Delivered: Order was delivered