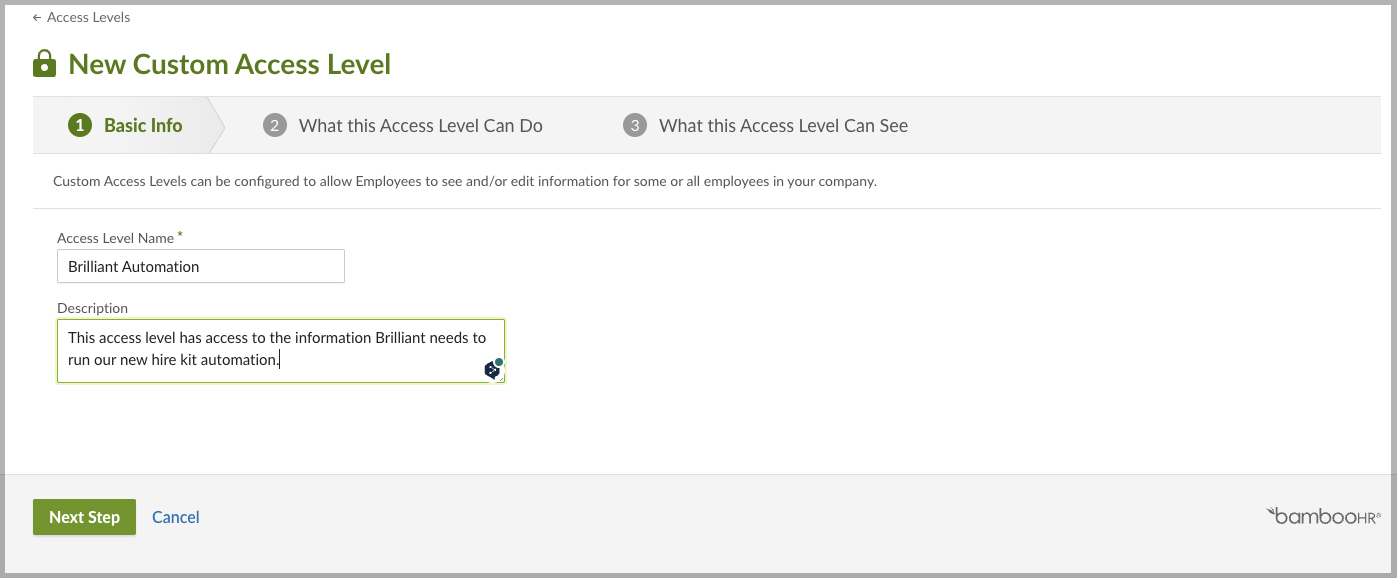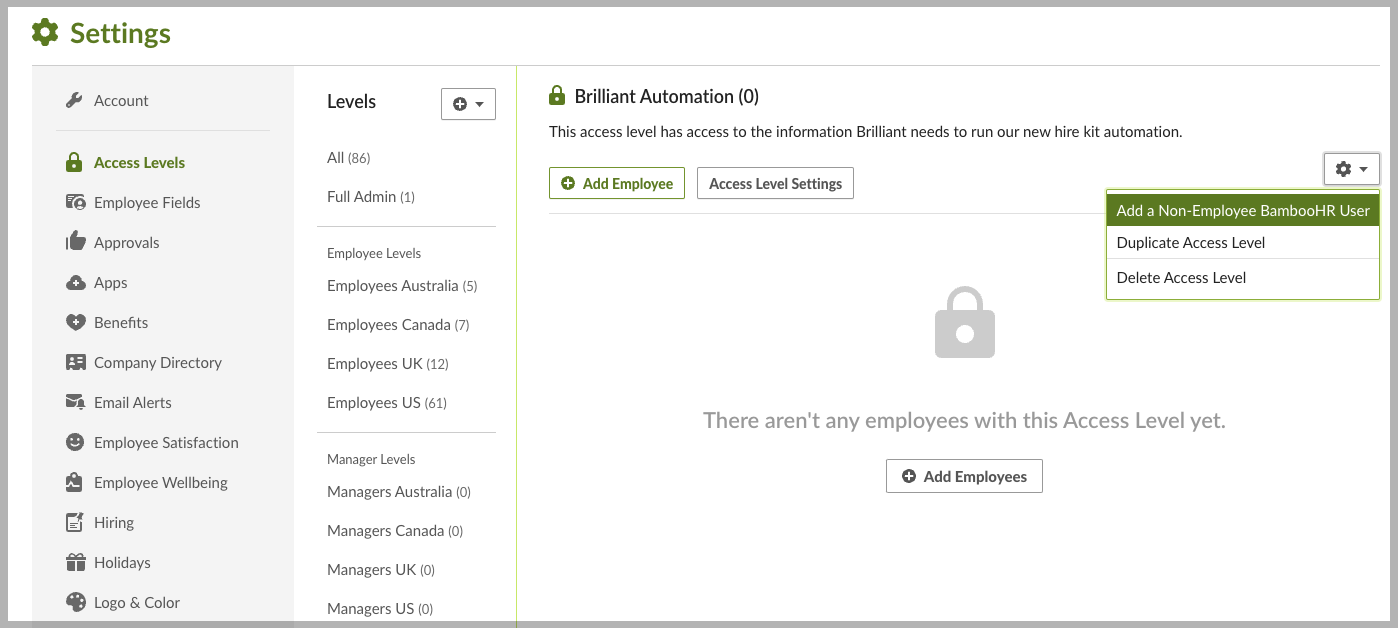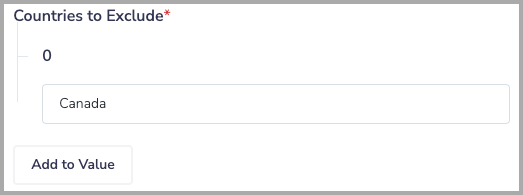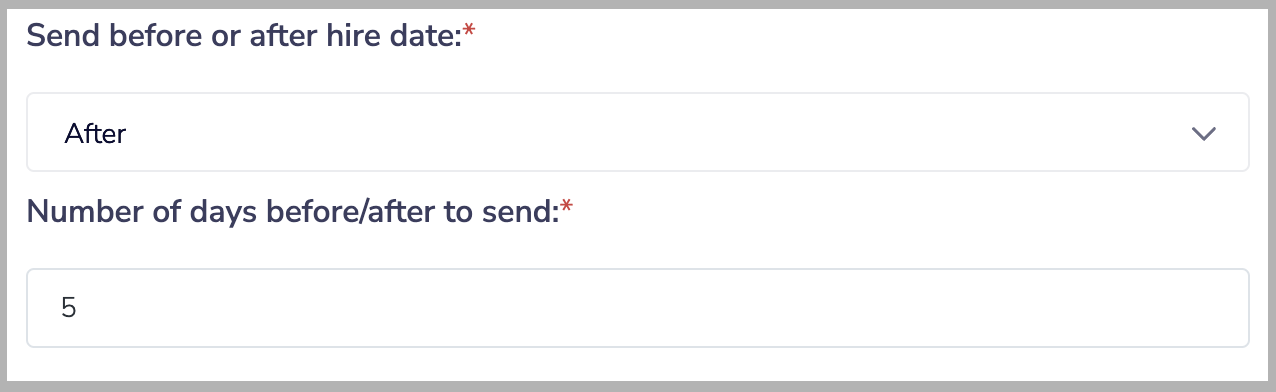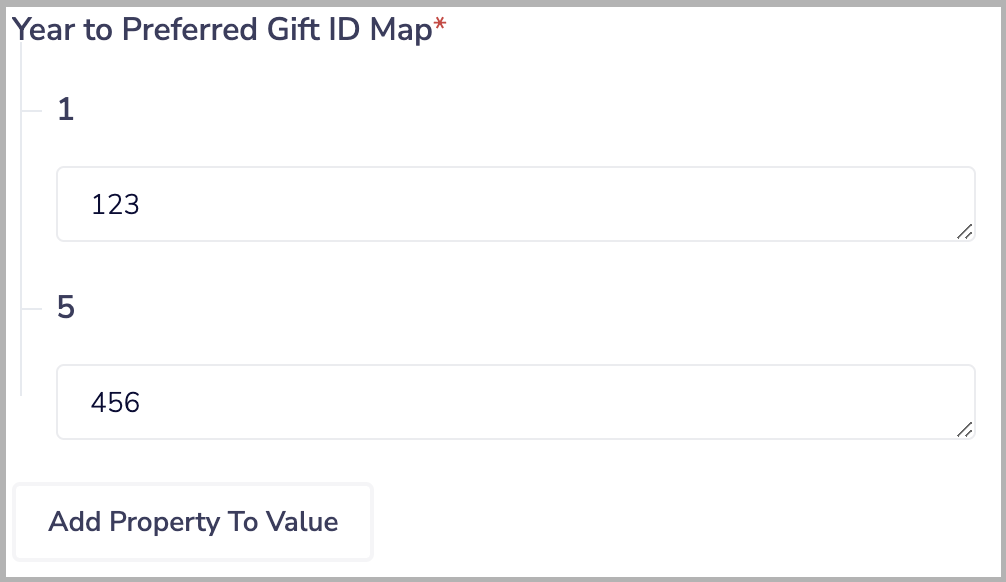BambooHR Application Setup
This guide assumes you have already communicated with Brilliant to enable a BambooHR automation for your account.
Before integrating your BambooHR account with Brilliant, you must first set up your BambooHR instance to expose specific data to Brilliant. After you set up BambooHR, you can connect your BambooHR account to Brilliant to automate gifting for new hires and employee anniversaries.
BambooHR Setup
In order for Brilliant Automations to connect to your BambooHR instance, we recommend creating a custom access level as well as a non-employee user for limited access to the fields we need in your automation.
Create a Custom Access Level
In your BambooHR account, please click on the gear icon in the upper right corner of the screen. This will take you to your settings page.
From there, select Access Levels from the menu on the left, click on the Add + button, and select Custom Access Level.
On the first page that opens, name the Custom Access Level (such as Brilliant Automation Permissions) and give it a description. Once completed, click Next Step.
On the second step, What this Access Level Can Do, click on Next Step without changing anything. This ensures Brilliant cannot make any changes to your BambooHR data
On the third step, What this Access Level Can See, you can set the View Only permissions for Brilliant. This will allow Brilliant view only access to specific attributes from BambooHR. On the See About Other Employees section, please allow View Only access for the the following fields:
Personal:
Employee #
Status
First Name
Last Name
Country
Work Email
Home Email
Job:
Hire Date
Employment Status
Please set the permissions under See About Themselves as follows:
Select Yes, Allow Access
Under Which Access Level should apply?, choose Full Access
Click Save & Finish.
Create a Non-Employee User and API Key
In your BambooHR account, please click on the gear icon in the upper right corner of the screen. This will take you to your settings page.
From there, select Access Levels from the menu on the left. This will show the access levels on your BambooHR account.
Select the Custom Access Level you created, then select the smaller gear cog with a dropdown arrow. From the menu, select Add a Non-Employee BambooHR User.
On the page that opens, give the non-employee a name and an email that you or someone at your organization has access to, set the Access Level to the custom level created for this integration, and hit save.
Once the user has been created, check the inbox for the account used to create the non-employee user for a welcome email. Follow the steps to create a password for the user.
Sign in as the new user, then click on the user's profile in the top right corner of the screen and click API Keys.
Click Add New Key, then give the key a name and generate the key.
Take note of this API key, as it will be used when you connect the automation to your account.
Connect Brilliant
After you have followed the steps above to setup your BambooHR instance, you are ready to integrate with Brilliant by following the steps below:
Login to Brilliant using your email address and password.
On the lefthand side of the page, navigate to the Automations page of the store you wish to connect the automation to via Storefront -> Your Store to Connect -> Automations.
Find the BambooHR automation you requested from Brilliant (either the new hire or the anniversary automation) and click Connect. From here, you will be brought to a new tab where you can provide authentication and configure the automation.
You will be asked for your account information for both Brilliant and BambooHR. After adding your accounts, click Next.
For Brilliant, the account will be added for you.
For BambooHR, enter the API key obtained from the user setup above as well as your BambooHR subdomain (for example, if the URL you use for BambooHR is company.bamboohr.com, the subdomain would be company).
Add your Preferred Gift configuration values for the automation. The configuration values you will be asked for on this screen will depend on if you are setting up the new hire automation or the employee anniversary automation. After finishing this configuration screen, click Next.
If you are setting up the new hire automation, please see the New Hire Preferred Gift Configuration section below.
If you are setting up the employee anniversary automation, please see the Anniversary Preferred Gift Configuration section below.
Configure which employees you want to send gifts to. You will need to configure the following settings:
Send new hire gifts to which of the following employee types? This field has five checkboxes listed below. Please check each employee type that you want to send gifts to:
Full-Time
Part-Time
Interns
Contractor
Temporary
Countries to Exclude: This field allows you to specify which countries (if any) you do not want to send gifts to. If there are any employees at your company who are located in countries which you do not wish to send gifts to, enter them here.
To add a country to exclude from gifting, click Add to Value under the "Countries to Exclude" prompt.
In the text box that appears, enter the name of the country you want to exclude from gifting.
Repeat this process for each country you want to exclude. For example, if you wanted to exclude employees located in Canada from receiving a gift, the end result for this setting would look like this:
After clicking Finish, your automation setup is complete!
New Hire Preferred Gift Configuration
For the new hire automation, you will need to fill out the following fields on the Preferred Gift Configuration screen:
Preferred Gift Campaign: This is the Preferred Gift Campaign you want to add new hires to.
Send to work or personal email: This controls if you want to send the gift email to an employee's work email address or personal email address.
Send before or after hire date: If you would like to send gifts to new hires a specified number of days before or after their hire date rather than exactly on their hire date, the automation can be configured to do so. This setting determines if the Preferred Gift will be sent before an employee's hire date or after their hire date. If you want to send the Preferred Gift on their exact hire date, you can choose either of these options.
Number of days before/after to send: If you chose to send the Preferred Gift before an employee's hire date, this setting determines how many days before their hire date the Preferred Gift will be sent. If you chose to send the gift after their hire date, this determines how many days after. If you want to send the gift the day an employee is hired, you can leave this setting at 0. For example, if you wanted to send a Preferred Gift to new hires 5 days after their start date, the end result for these settings would look like this:
Anniversary Preferred Gift Configuration
For the employee anniversary automation, you will need to fill out the following fields on the Preferred Gift Configuration screen:
Year to Preferred Gift ID Map: This setting determines which anniversary years you want to send a Preferred Gift on, as well as which Preferred Gift Campaigns correspond to each year.
To set up a Preferred Gift Campaign with a specific anniversary year, click "Add Property."
For the name of the property, enter a single anniversary year number that you want to gift for. For example, if you want to send a gift on an employee's first anniversary, enter 1.
In the text box that appears below the year number, enter the ID of the Preferred Gift Campaign you want associated with that anniversary year. Please consult with Brilliant to get these IDs.
Repeat this process for each anniversary year you want to gift on. For example, if you wanted to add employees to Preferred Gift Campaign 456 on their 1st anniversary and 789 on their 5th anniversary, the end result for this setting would look like this:
Send to work or personal email: This controls if you want to send the gift email to an employee's work email address or personal email address.