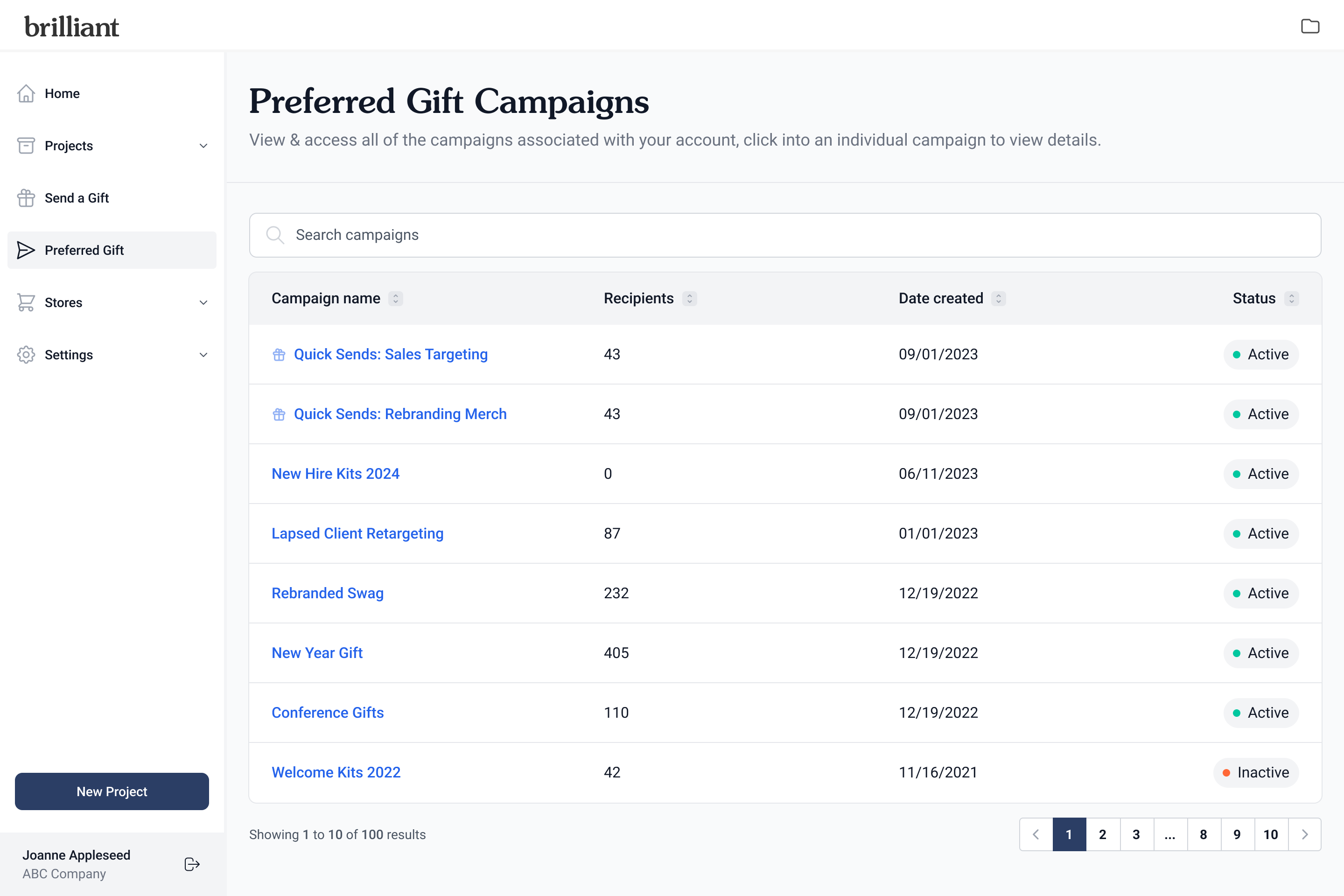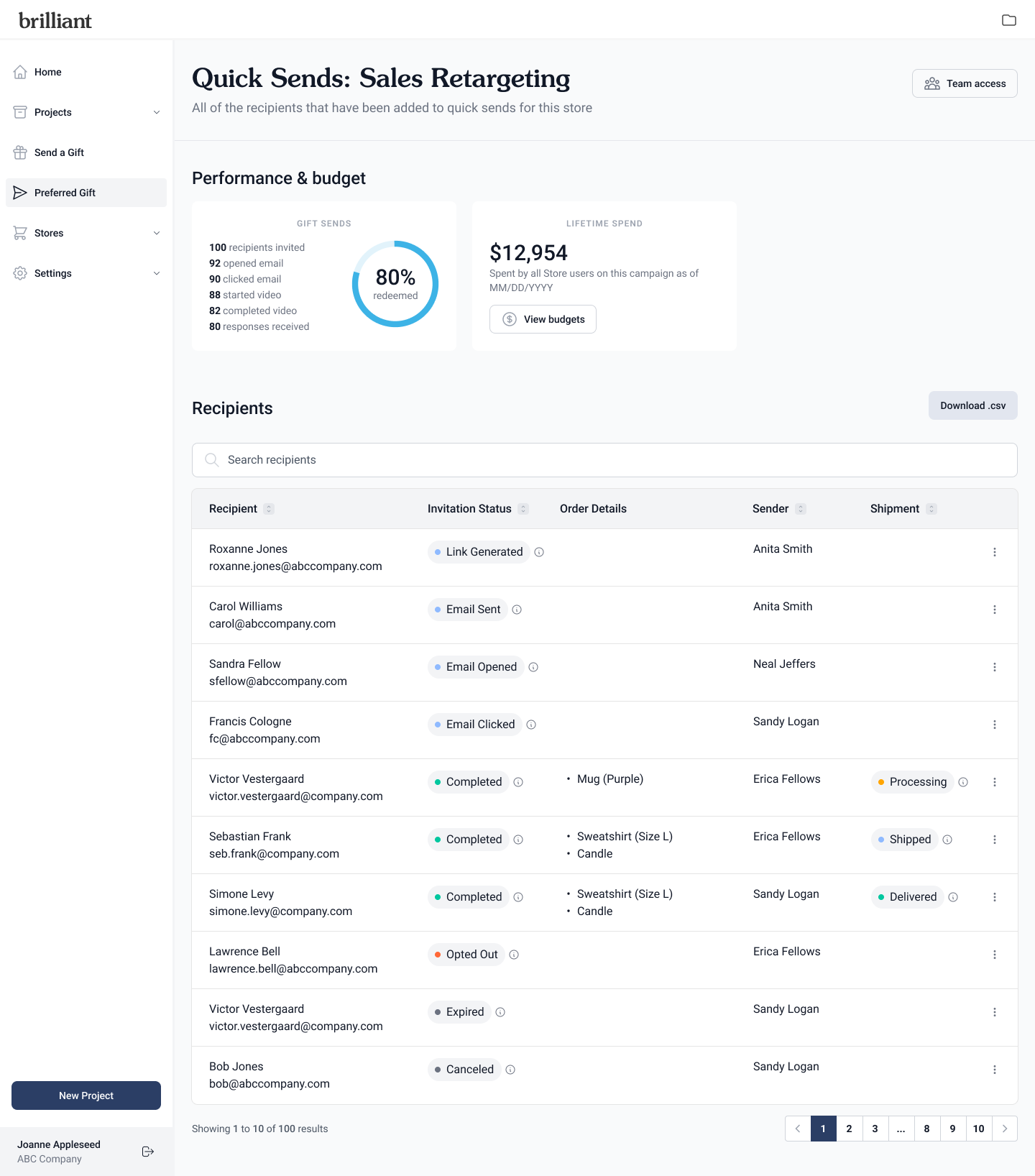Your Preferred Gift Campaign Dashboard
To view details for all of your Preferred Gift Campaigns, including recipient responses and gift shipment status, navigate to the Preferred Gift icon on the left hand navigation in your Brilliant Dashboard. This will take you to a list of all the Preferred Gift Campaigns you have access to.
At a glance, you can view the recipients, date created and current Active or Inactive status of your Campaigns. You can search for a specific Campaign in the search bar at the top of the table and sort columns by clicking the sort arrows next to the column title. Click into any Campaign name in the list to view details for that specific campaign on its individual Preferred Gift Campaign Detail Page.
Statuses and Details
The Preferred Gift Campaign Detail page has the same ability to sort and search as the Preferred Gift Campaign List dashboard. It includes a table of every recipient added to the Campaign. For each recipient, you'll be able to see the following details:
Invitation Status: Shows the following statuses for the email invitation to the recipient or link generated to send to a recipient outside of Brilliant's system.
Link Generated: Link was generated in Brilliant to be sent to the recipient outside of Brilliant. For Link Generated sends, hovering over the (i) icon will both show the time stamps for each status and display the URL generated for this recipient, allowing you to copy and paste for resending to that recipient.
Links can only be used for their assigned recipient. You'll need to add a new recipient to generate a new unique link for another gift send.
If you need a single link to share with multiple recipient reach out to your Creative Partner or [email protected] to start an ongoing, static link campaign with our team.
Email Sent: Gift redemption email was sent to the recipient via Brilliant.
Our system cannot know when you've embedded a generated link for a gift send in your own email or communication system.
Email Opened: When the recipient opened the Brilliant gift send email.
Email Clicked: When the recipient clicked from the Brilliant gift send email and landed on our gift redemption landing page. This shows as Visited in the time stamp detail view when you hover over (i) next to the status.
Completed: The recipient has submitted the Preferred Gift Campaign landing page form and redeemed their gift.
Opted Out: If a recipient has chose the opt out option, this status will show.
Canceled: If someone on your team has cancelled the gift send to this recipient, this status will show.
(i) Icon: Hovering over the (i) icon next to the status will open the time stamp detail modal that will show you the date and time each status was completed. These are in CST.
Order Details: Details on gifts selected by the recipient.
Sender: Name and email address of the designated sender for the recipient.
Automated With: If the Preferred Gift Campaign was sent via one of our Automations (i.e. HRIS, Salesforce, etc.) the logo of the third party software connected in the automated will display.
Shipment: Order shipment status for recipient who have redeemed their gift. The shipment status will remain blank until the recipient has submitted a gift response that creates a gift order. The shipment statuses are:
Processing: The gift redemption response has been submitted but the order has not yet been sent to our warehouse for fulfillment.
In Fulfillment: The order is being fulfilled by our warehouse.
Shipped: The order has shipped to the recipient. Hovering over the (i) icon will show the carrier tracking number and link for Shipped and Delivered status orders.
Delivered: The order has been delivered to the recipient.
Cancelled: Rarely, orders are cancelled by someone at your company after the shipment has moved to Processing or In Fulfillment Status. These will show as Cancelled status if this has happened.
Resending or Cancelling Sends
Resend or Cancel Sends via the Kebab Actions Menu icon (three vertical dots): Clicking the kebab icon on the right hand side of the table next to a given recipient will open the actions menu. From the actions menu, you can click Resend email to resend the gift redemption email for Email Invitation type sends. For gift sends that have not yet been redeemed, you can click Cancel send to cancel the send.
When a gift send is cancelled, it will move to Cancelled status and if the recipient tries to access the gift redemption link they will get a message on the landing page that the link is no longer active. If your company is using Budgets, it will return the held amount for the gift send to your budget.
Visibility and Access
Preferred Gift and Storefront admins will be able to see all recipient gift send details for the Preferred Gift Campaigns they have access to. Store Users will only be able to see recipient gift sends they have sent for Preferred Gift Campaigns they have access to. This is controlled via our Teams feature, which you can learn more about here.