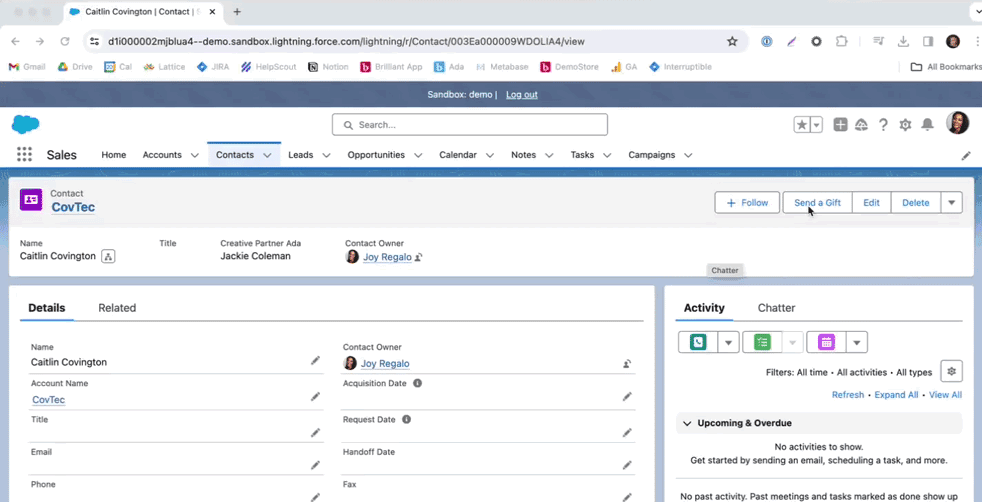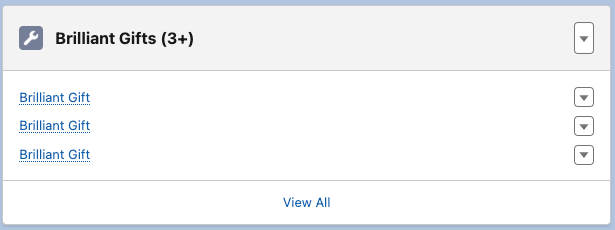Salesforce: Send a Gift Overview
You can connect your Salesforce organization to Brilliant in order to push gifting data back into Salesforce automatically. Once Brilliant has approved your request for this automation, please follow the steps in the Salesforce Send a Gift Setup Guide to setup your Salesforce instance and connect the integration.
Sending a Gift
Once your Salesforce admin has setup Brilliant's Send a Gift integration workflow in your Salesforce instance, you'll see a Send a Gift button at the top of your Lead and/or Contact page in Salesforce. Clicking the Send a Gift button in Salesforce will open the Send a Gift flow in your Brilliant dashboard in a new tab in your internet browser.
When you click Send a Gift in Salesforce and begin working in Send a Gift in Brilliant, our integration will carry over the Contact or Lead ID from Salesforce to your send and will use this to sync data from Brilliant back into your company's Salesforce instance.
From here, your Send a Gift experience will work just like it does in instances without a Salesforce integration. You can read through our guides to using the Send a Gift workflow here.
Following Gift Updates under Activity
Under the activity feed for Contact and Leads you will see Gift Status Updates when available. The following statuses will show up under the activity feed:
Gift Created
Gift Claimed
Gift Delivered
Utilizing the Gift Object
All gift data for gifts sent out of Salesforce will be tied back to the gift object. You will be able to find the gifts related to a contact or leads under the Brilliant Gifts Related List. Where this shows up on the page layout will depend on your Company's Salesforce settings.
By clicking on one of these you will be able to see the following details that are sent to the Gift Object when available:
For/Send Status Definitions
Sent: Link generated or email sent from Brilliant
Clicked: Recipient has visited the landing page via the link
Submitted: Recipient has claimed a gift
Canceled: Order was canceled
Order Status Definitions
Pending: Order is not in a clear status - this is rare but can sometimes happen based on timing of data sync and our shipping carrier partner's statuses
Awaiting Fulfillment: Order has been submitted but has not been fulfilled
In Fulfillment: Order has been fulfilled but tracking has not started with the carrier
Partially Shipped: Some, but not all, of the order has shipped.
Out For Delivery: Order is tracking with the carrier but has not been delivered yet
Partially Delivered: Some but not all of the order has been delivered
Delivered: All of the order has been delivered
Canceled: The order has been cancelled
Syncing Contacts/Leads to a Salesforce Campaign
Optionally, you can set up Brilliant's Salesforce Send a Gift integration to sync the Contacts/Leads you gift to one of your Salesforce Campaigns. If you choose to use this feature, the integration will create some new Campaign Member Statuses in the Salesforce Campaign for you. Sending a gift to a Contact or Lead will automatically add that Contact/Lead to the Salesforce Campaign you specify in the integration setup process. The Campaign Member created will have a status that updates based on the status of the gift sent to that member.
Please note that because each member of a Salesforce Campaign can only have a single status at a time, we recommend only sending one gift to a particular Contact/Lead while using a specific campaign. If you send multiple gifts to one Contact/Lead, the associated Campaign Member Status will reflect the gift furthest along in the fulfillment process.
Campaign Member Statuses
These are the Campaign Member Statuses that get created in your Salesforce Campaign when using the campaign syncing feature of the Send a Gift integration:
Sent
Opened
Visited
Submitted
Canceled
Delivered