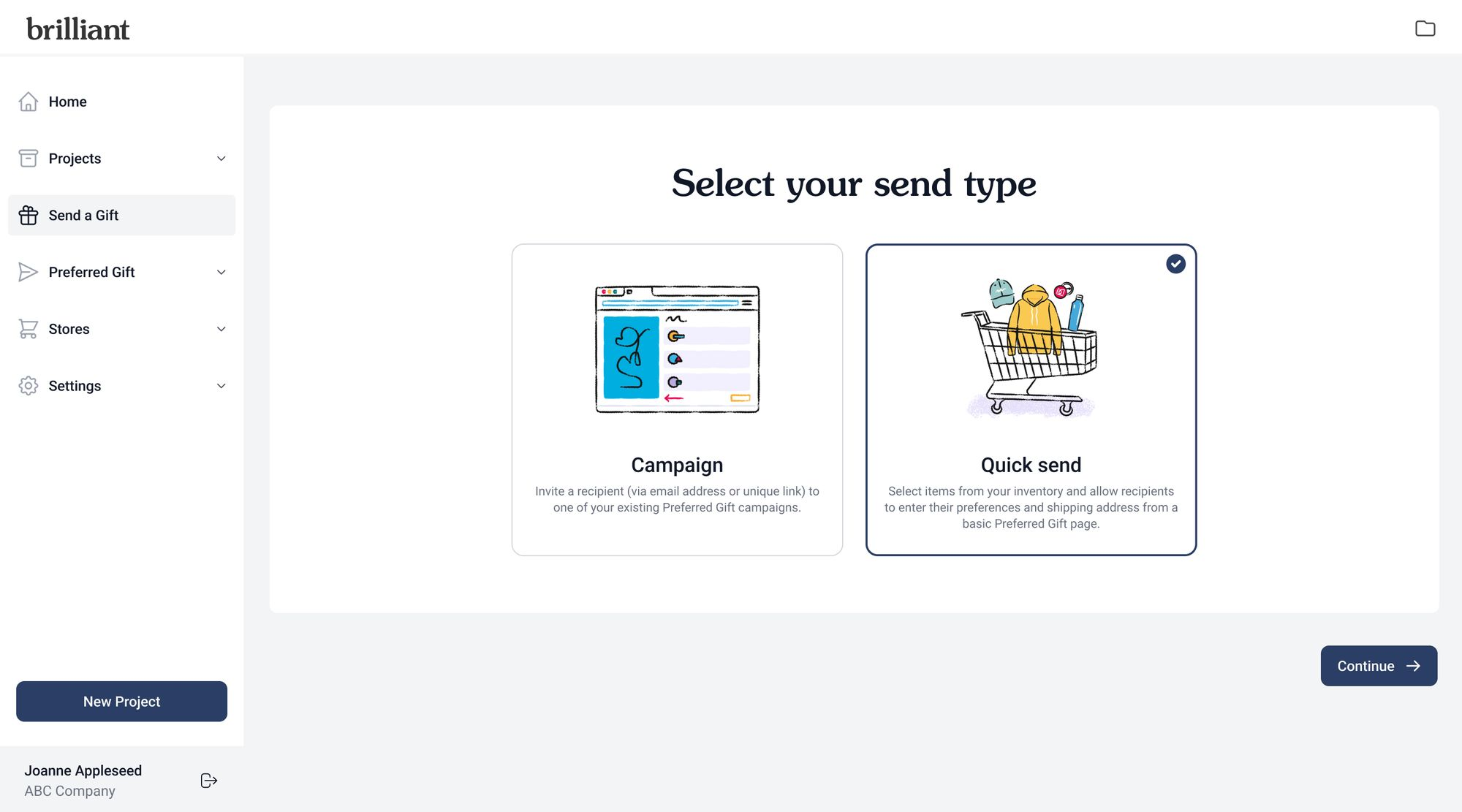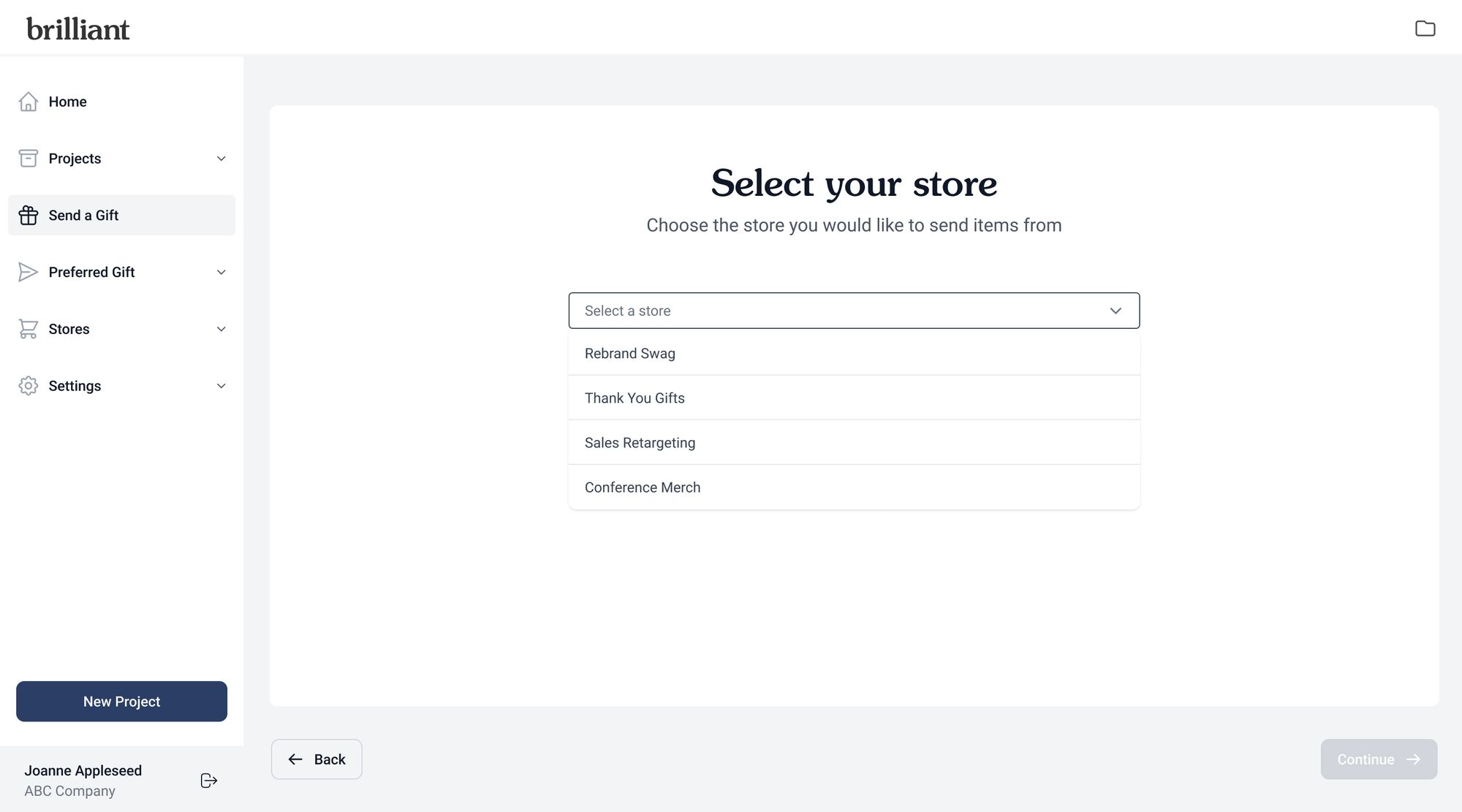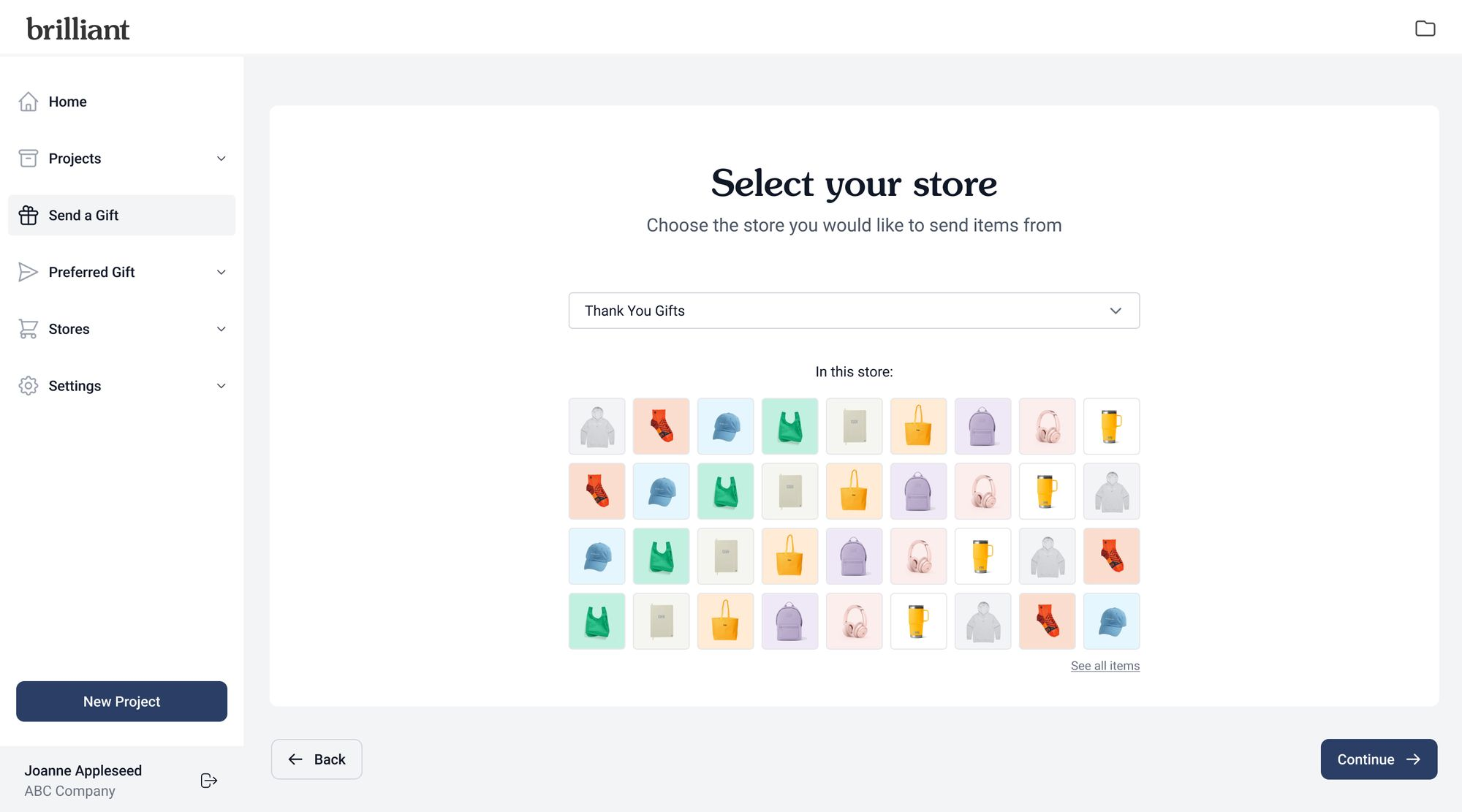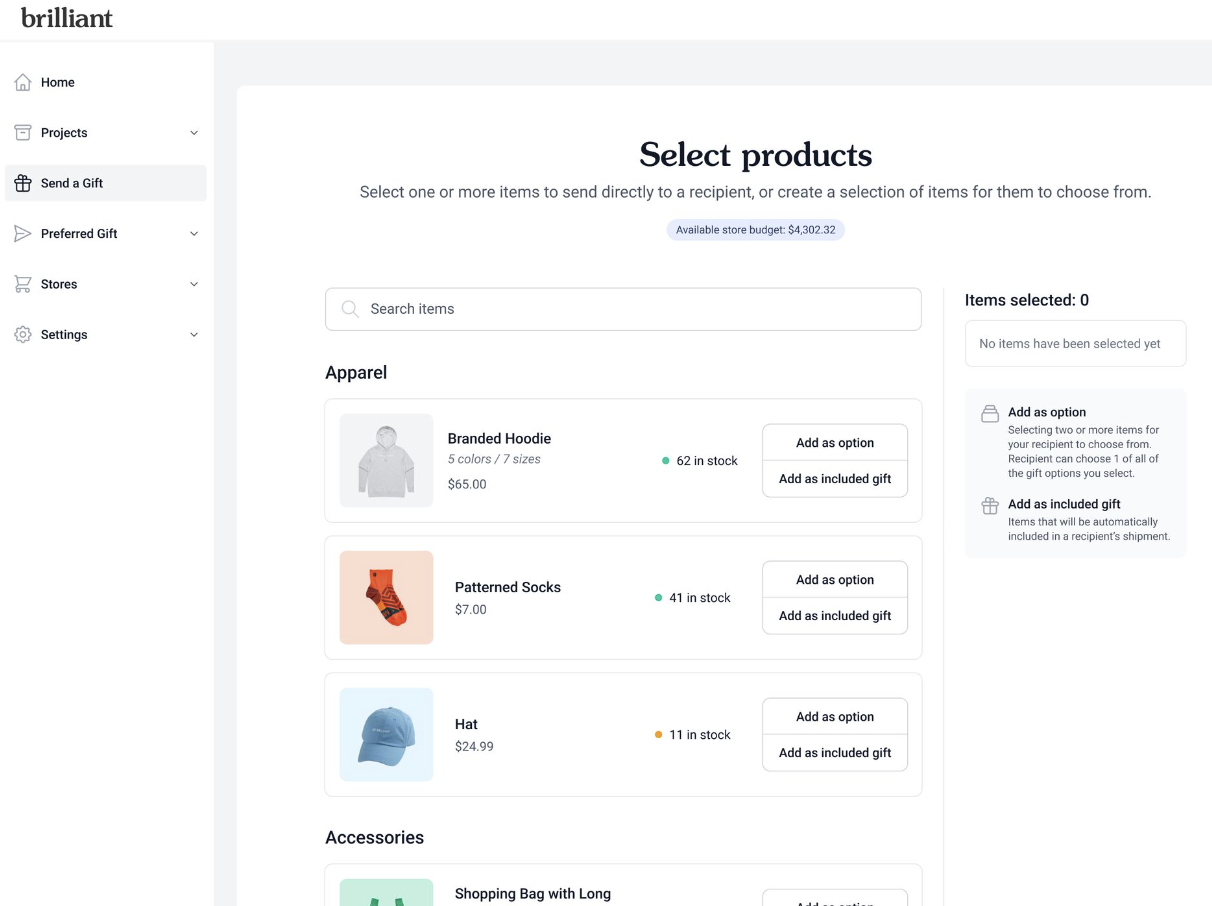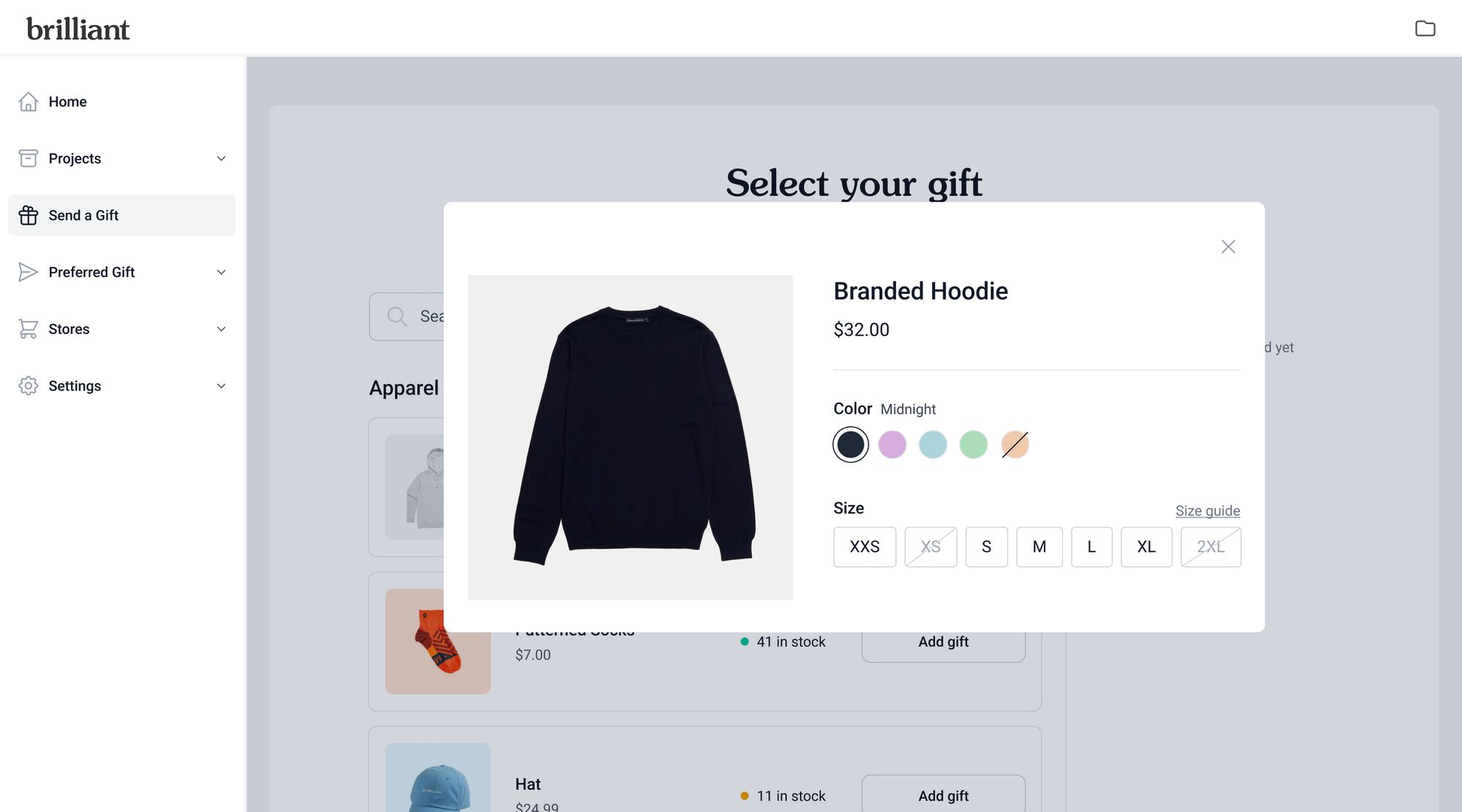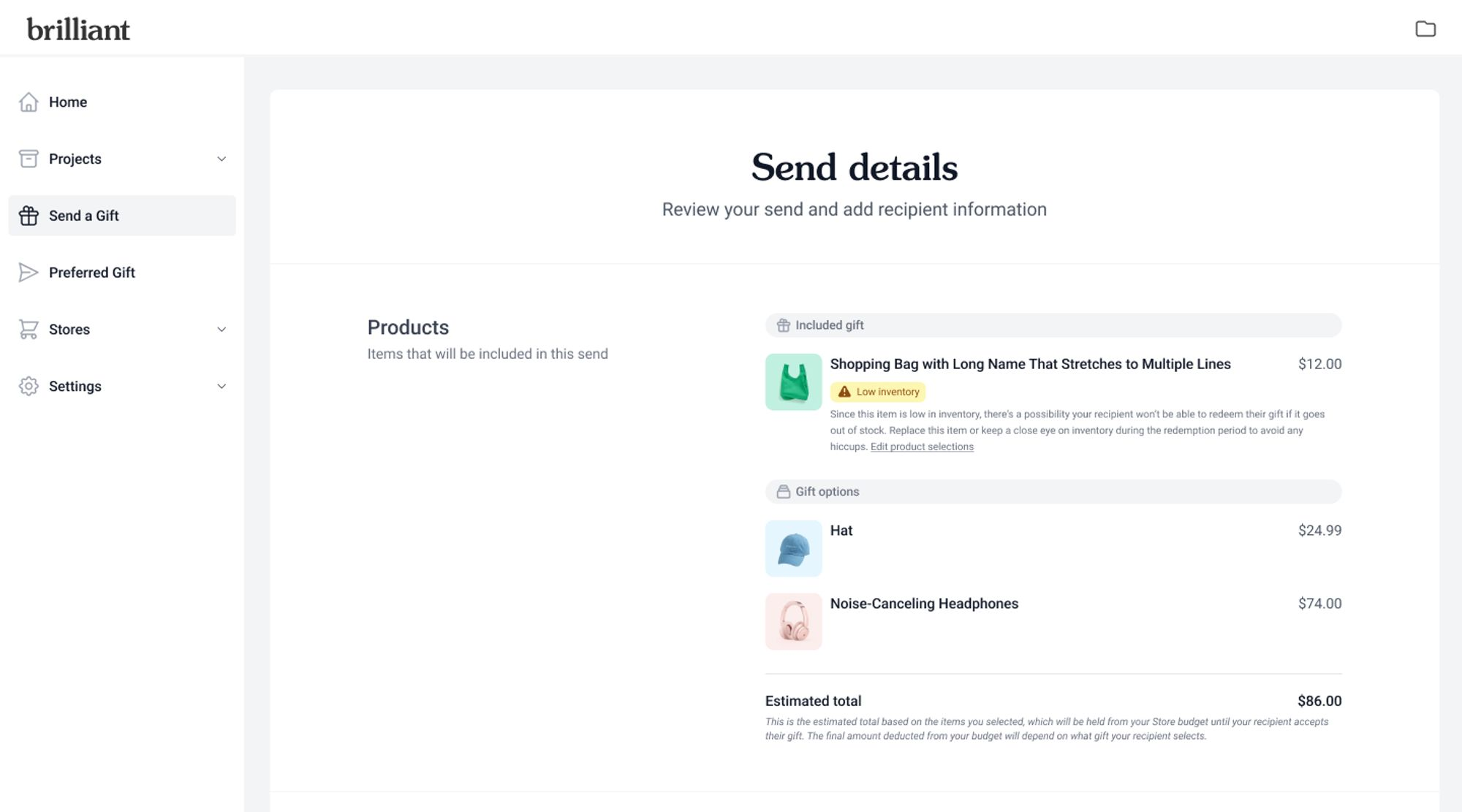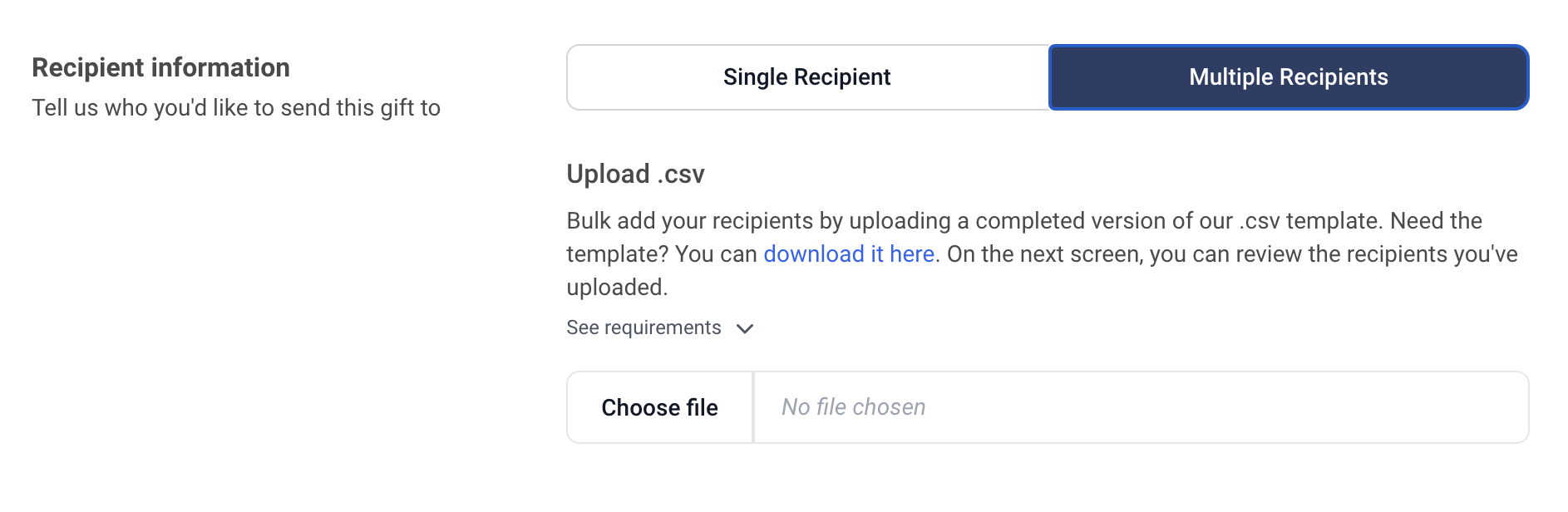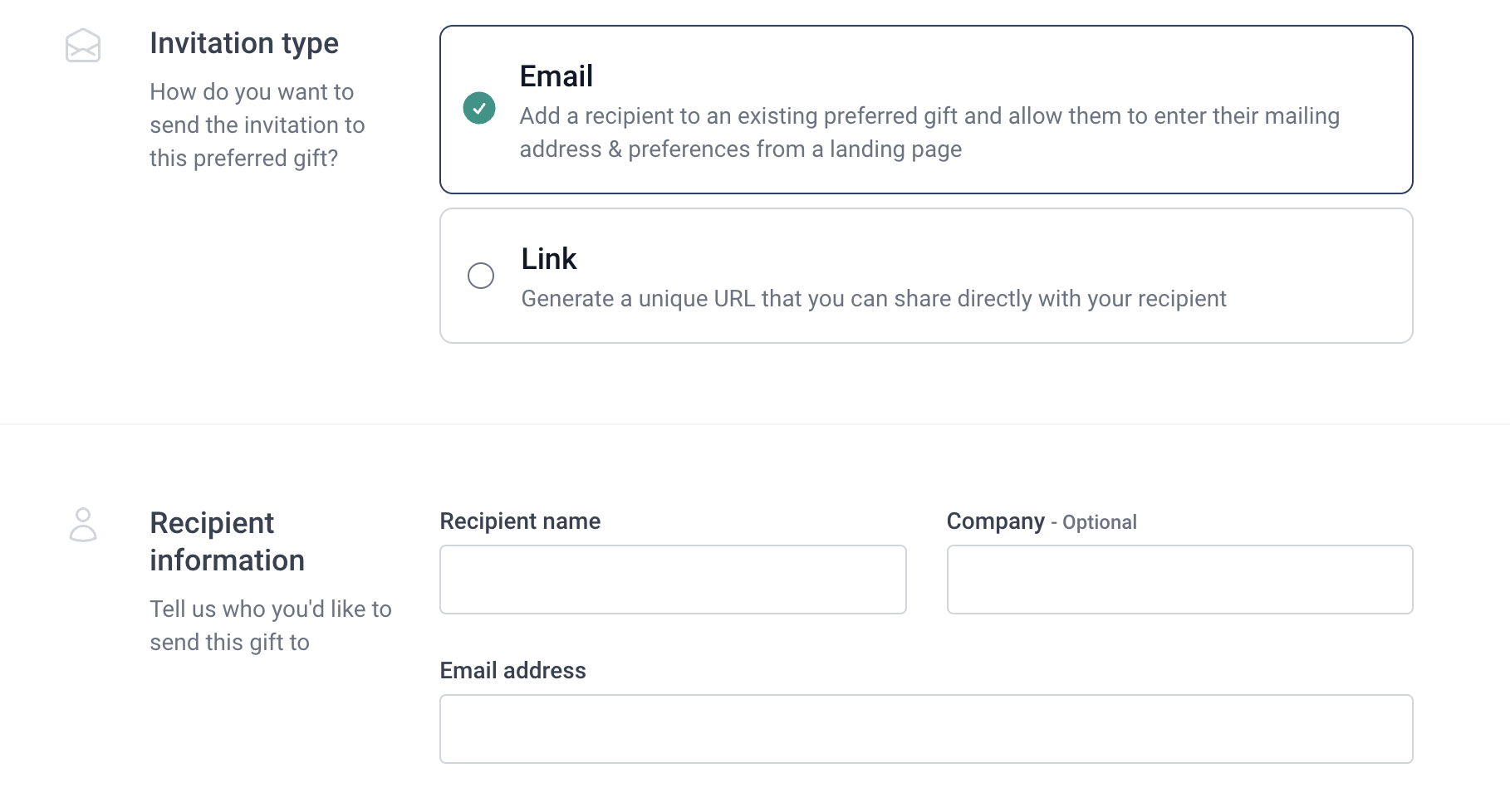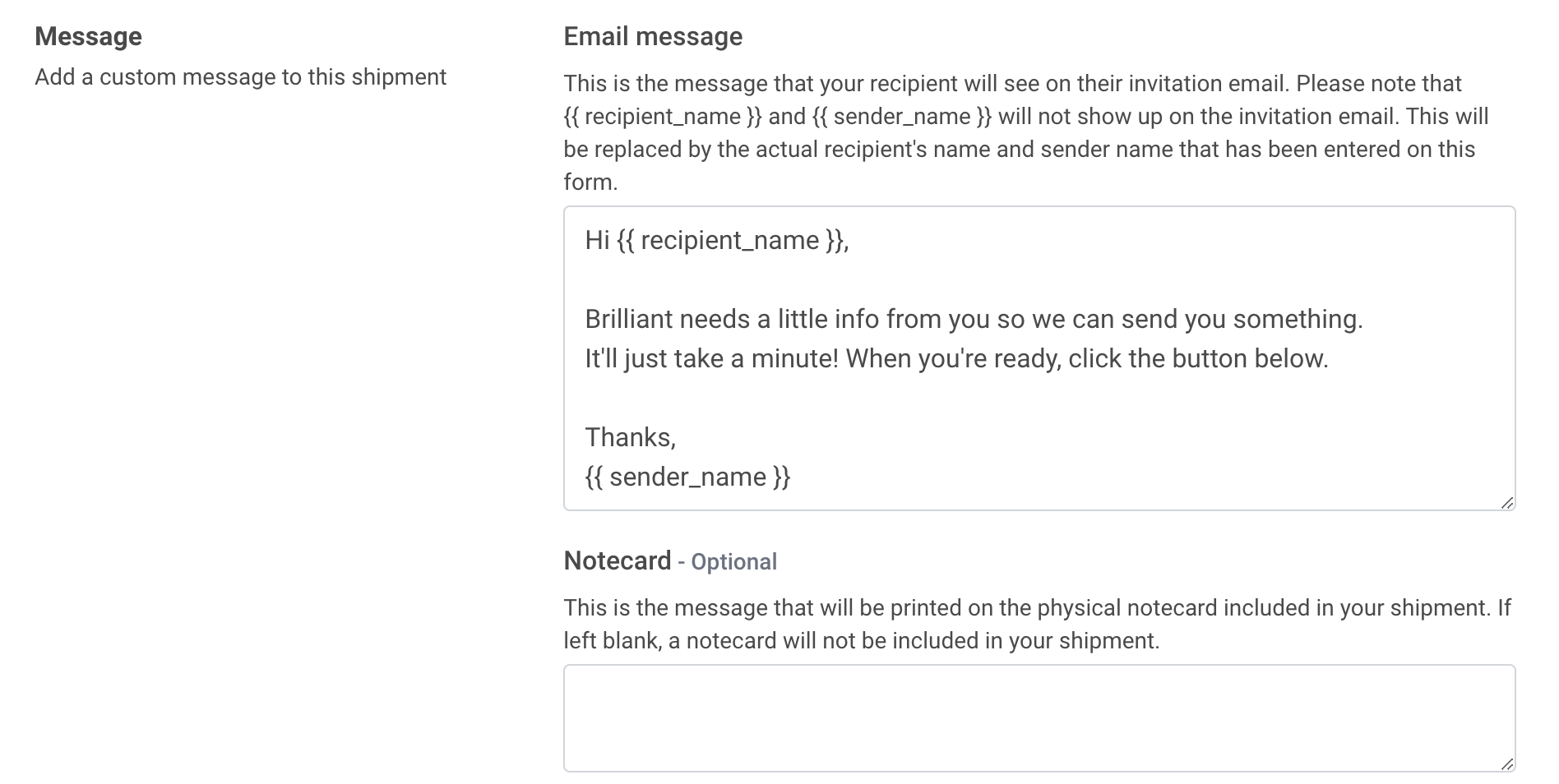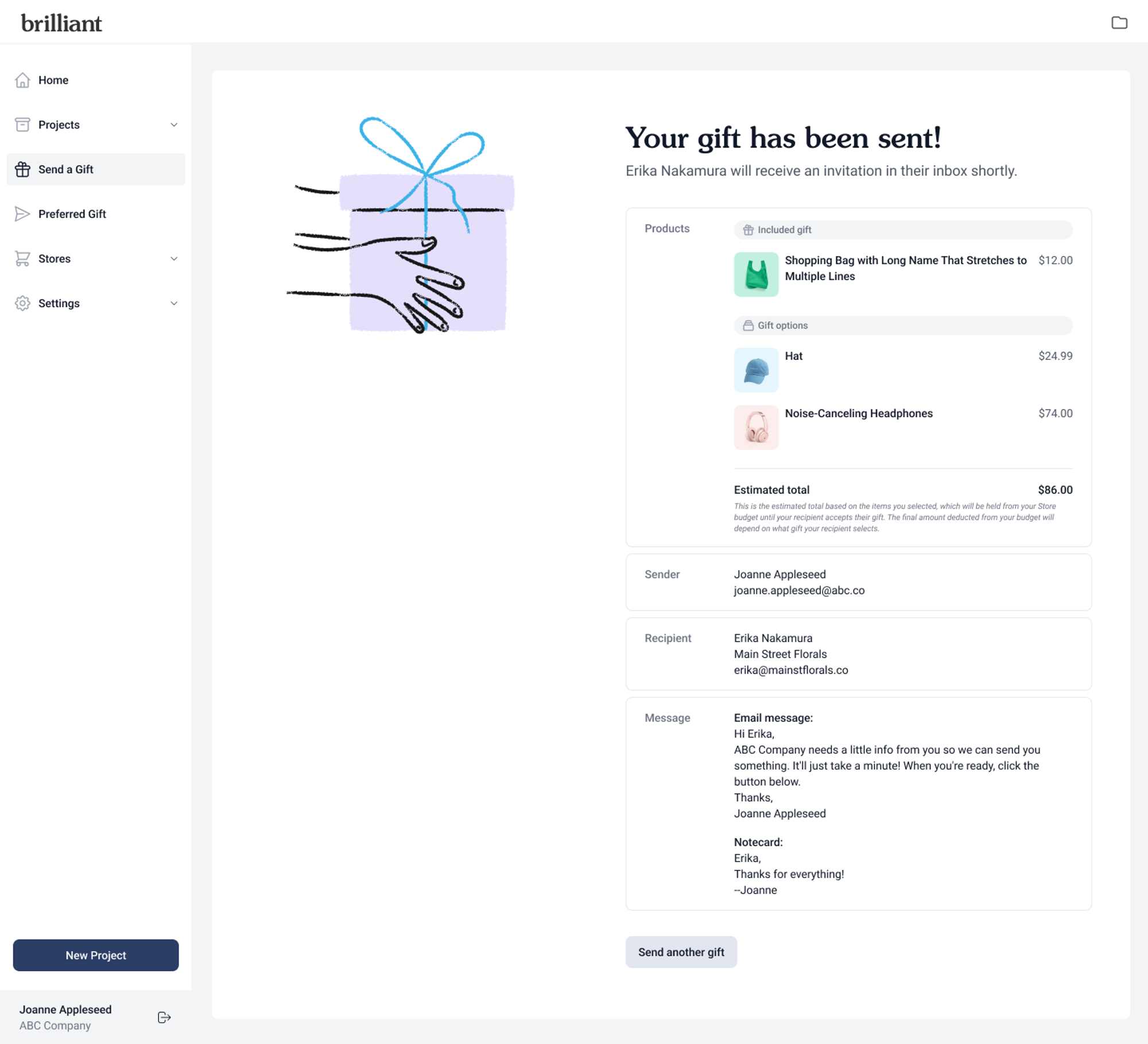Send a Gift: Quick Sends
From the Send a Gift link on the left hand navigation in your dashboard, one of the options you can select is Quick Sends. Quick Sends allows users to select gift inventory from an existing Storefront to send an email or generate a link to send to recipients in just a few clicks.
Your Brilliant admin must have Quick Sends enabled as a feature for one or more Storefronts you have access to in order for you to see this feature. Quick Sends is only available for Pro and Enterprise tier Storefronts. Reach out to your Account Manager or [email protected] to learn more about enabling Quick Sends.
After selecting Quick Sends and clicking Continue from the Select your send type page, you'll be taken to the Select your store step. This drop down menu is a list of all Storefronts the logged in user has access to that has Quick Sends enabled as a feature.
After selecting a Storefront from the Select your store list, you can see a quick preview of the inventory in that store before clicking Continue to move to the next step.
After clicking Continue from the Select your store step, you will be taken to the Select products step where can view and select from inventory that is available to you based on your Team level access to products controlled by your Brilliant admin. If this Storefront is using our Budgets feature, you'll see your Available store budget at the top of the page.
Each product shows the following information in its card:
Product Name
Variant information (colors, sizes, etc.)
Price
Number In Stock - this is the total count of inventory available across variants like sizes and colors. You will not be allowed to select Out of Stock items.
Clicking on a product image will open the product detail pop up to show details on variant information and size guides where applicable.
Products can be added to the Quick Send as an Option or Included Gift.
An Option is an item your recipient will be able to choose from. For example, if you select four products as 'Add as option', the recipient will be able to select from one of those four products for their gift.
An Included Gift is one that will automatically be included in a recipient's shipment. We will show this gift to the recipient so they know to expect it when they are selecting a gift. In a future enhancement, you will be able to decide whether to show or hide the included gift.
After selecting your products and clicking Continue, you'll be taken to the Send details page.
The Products section will summarize the Included Gift and Gift Options selections from the previous step, including an Estimated cost per recipient. We will also notify you if inventory has gone out of stock since you selected it on the previous step or if inventory is low and at risk of going out of stock before the recipient can redeem their gift. We will not allow you to proceed with your send if inventory is out of stock, but it is up to your discretion if you want to include low inventory items in your send. If inventory goes out of stock between the time you generate the send to when your recipient clicks the link and lands on the redemption landing page, we'll inform the recipient that their item is out of stock in their view.
The Sender Details section will auto populate as the logged in user but can be changed if you are sending on someone else's behalf.
The Invitation type defaults to Email, which will send the gift redemption email directly to the recipient. There is also the option to select a Link which will allow you to copy and paste a unique URL into your own email or other communication method to the recipient. You can only send this link to one recipient. It cannot be used as a generic link to share to multiple recipients.
The Recipient Information will default to Single Recipient but you will also have the option to bulk upload Multiple Recipients.
For Multiple Recipient sends, you can use our downloadable .csv template to populate a file with multiple names and email addresses and upload that file via the Chose file button. Multiple Recipient sends must use the Email option for sending gifts to recipients.
For Single Recipient sends, selecting Email will require you to provide a Recipient name and Email address to complete the gift send. Selecting Link will require you to simply provide a Recipient name. Both Invitation types give you the option to provide a Company name for the send.
In the Message section, for Email Invitation Type sends you will also have the option to customize the Email message. For both Link and Email Invitation type sends and include an optional Notecard message which will print on a physical notecard included in the box with your gift.
Clicking Review Your Send from the Send Details page will take you to the Review Your Send page that will let you double check your Products selected, Recipients added, and custom Email and/or Notecard Messages before sending your gift.
Clicking Send Gift at the bottom right side of the page will take you to the confirmation page. For Email Invitation Types, this will show a summary of your send including the Campaign, Recipient and Sender information. For Link Invitation types, this will show you the link we have generated and allow you to copy and paste to share the link in your personal communication to the recipient.
Want to check the status of any of your sends? Click Preferred Gift on the left hand side navigation, then select the Campaign you added the recipient to. Admins will see all recipients added while Store Users will only see sends they have sent to recipients. From here you can view both the Invitation and Shipment statuses for your sends, as well as Resend Emails or Cancel Sends for un-redeemed gift sends.