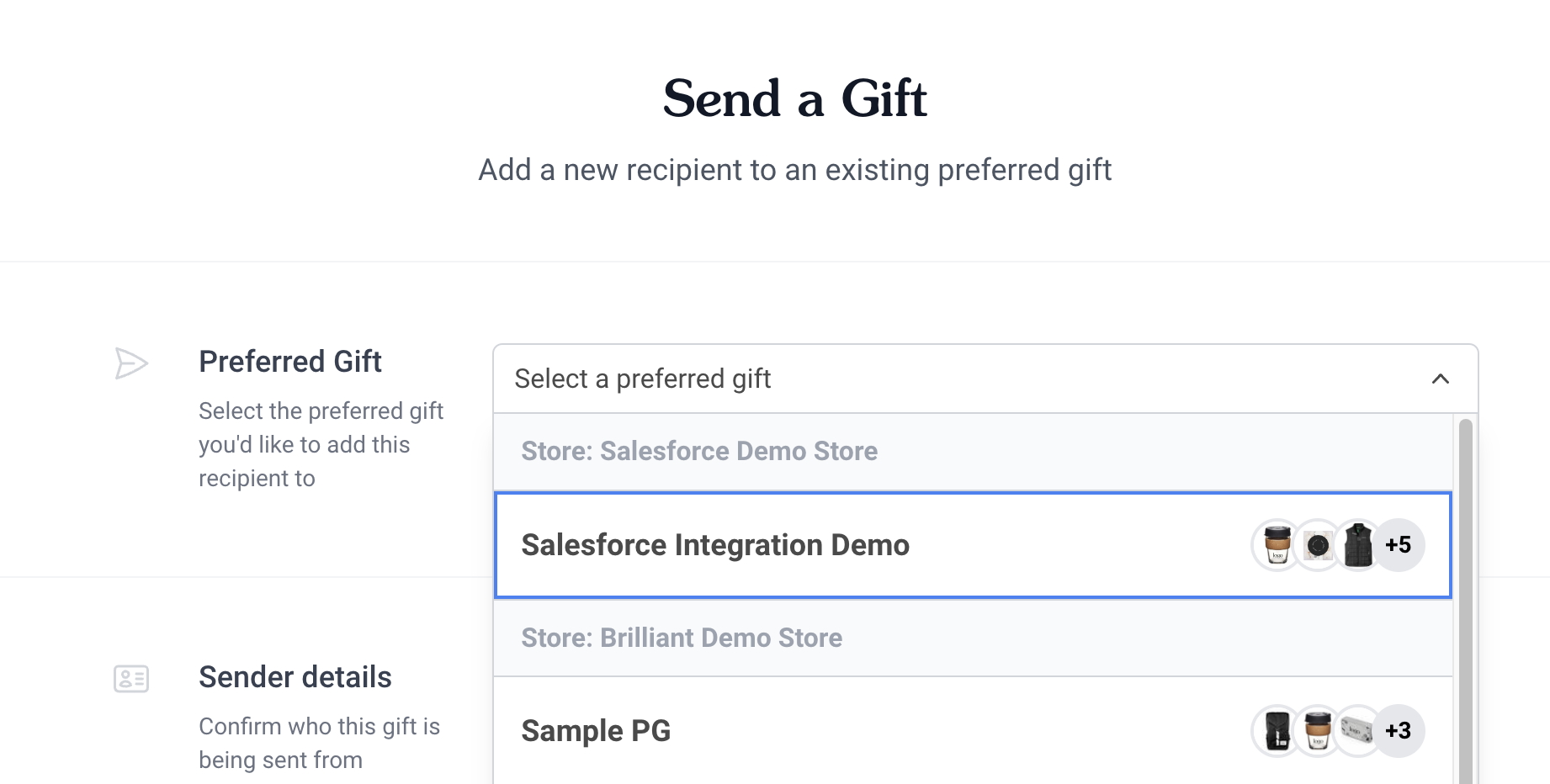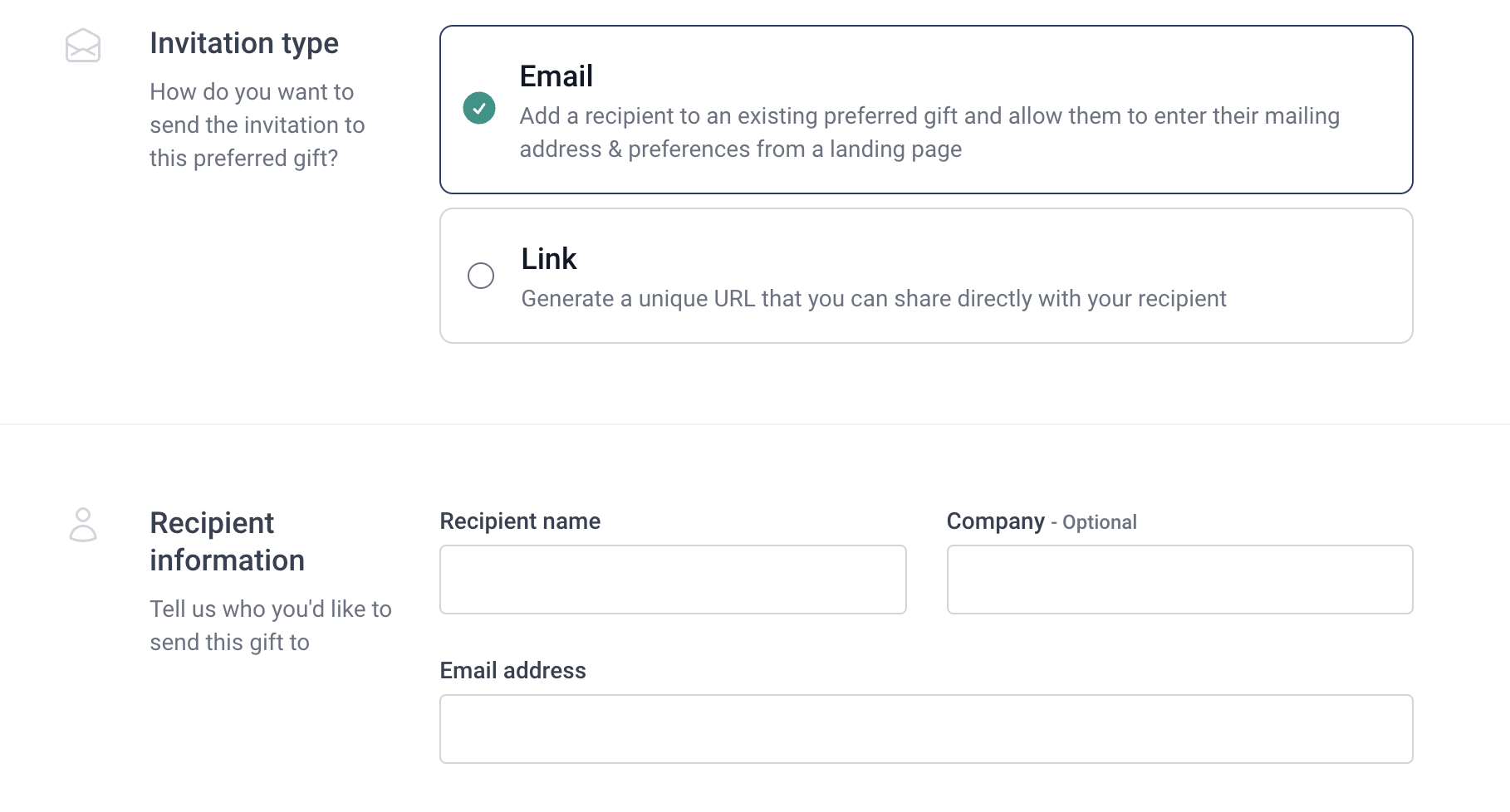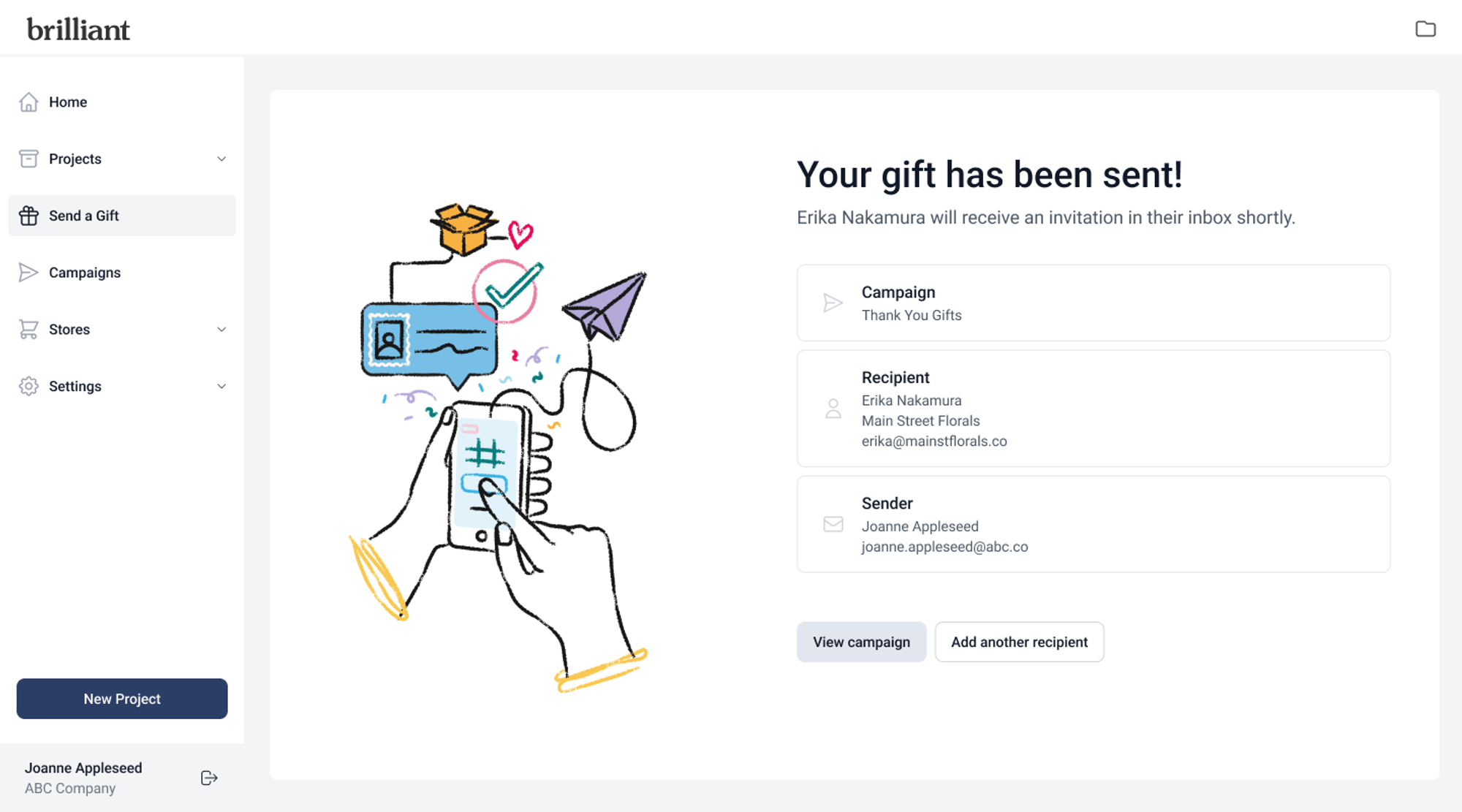Send a Gift: Add to Campaign
From the Send a Gift shortcut on your dashboard, you'll be able to use the Campaign option to add a recipient to an existing Preferred Gift Campaign.
The Preferred Gift Campaign drop down menu will show all of the Campaigns the logged in user has access to.
Once a Campaign is selected, the Sender details section will auto populate as the logged in user but can be changed if you are sending on someone else's behalf.
The Invitation type defaults to Email, which will send the gift redemption email directly to the recipient. There is also the option to select a Link which will allow you to copy and paste a unique URL into your own email or other communication method to the recipient. You can only send this link to one recipient. It cannot be used as a generic link to share to multiple recipients.
Selecting Email will require you to provide a Recipient name and Email address to complete the gift send. Selecting Link will require you to simply provide a Recipient name. Both Invitation types give you the option to provide a Company name for the send.
Clicking Send Gift at the bottom right side of the page will take you to the confirmation page. For Email Invitation Types, this will show a summary of your send including the Campaign, Recipient and Sender information.
For Link Invitation types, this will show you the link we have generated and allow you to copy and paste to share the link in your personal communication to the recipient.
Want to check the status of any of your sends? Click Preferred Gift on the left hand side navigation, then select the Campaign you added the recipient to. Admins will see all recipients added while Store Users will only see sends they have sent to recipients. From here you can view both the Invitation and Shipment statuses for your sends, as well as view Generated Links, Resend Emails or Cancel Sends for un-redeemed gift sends.