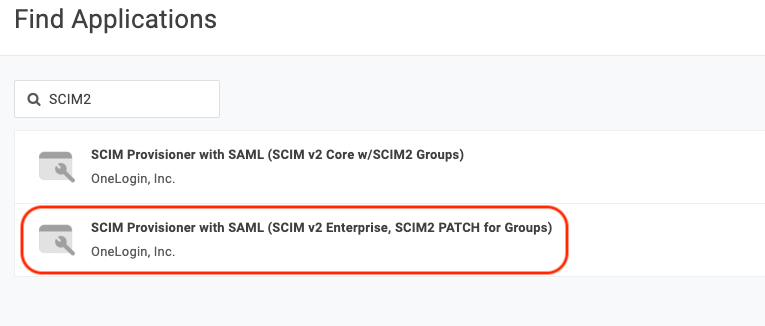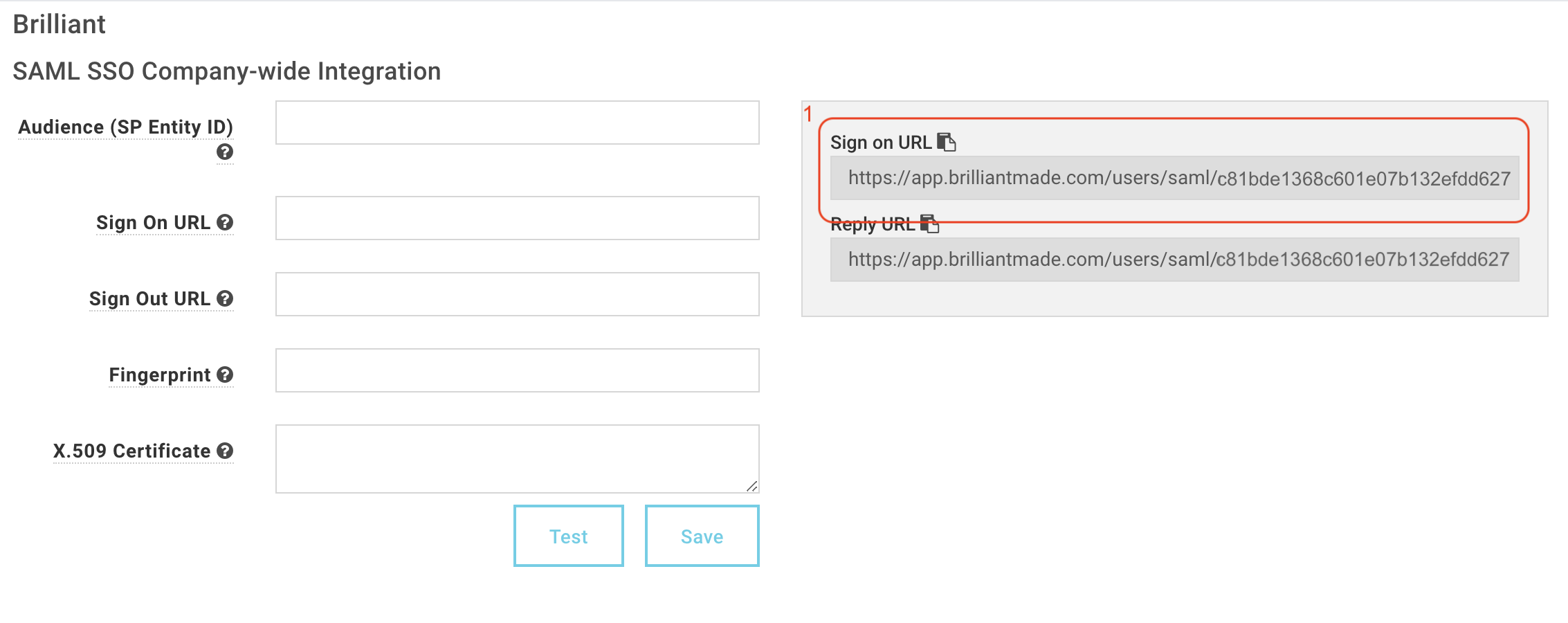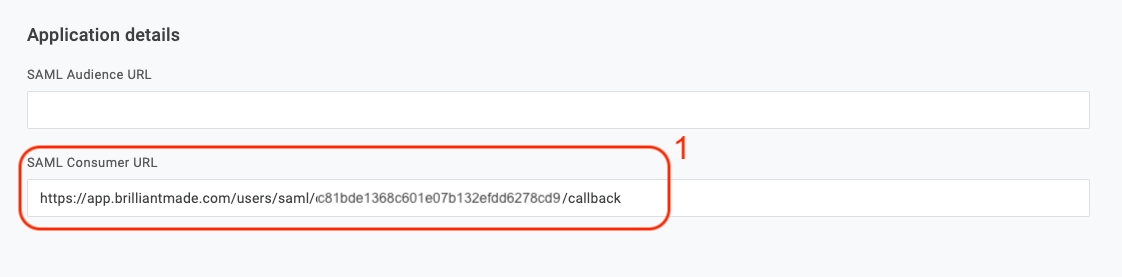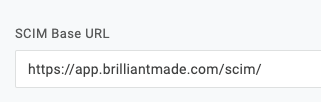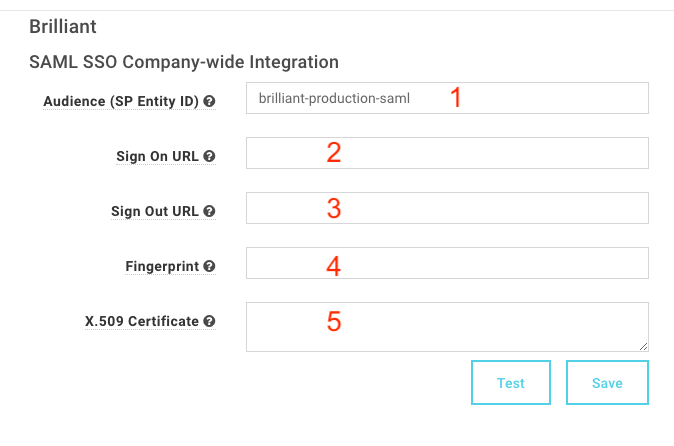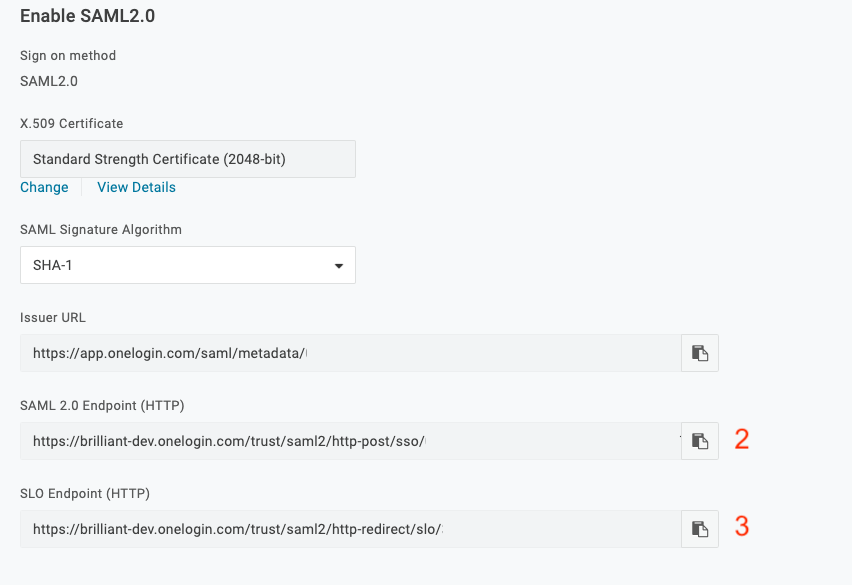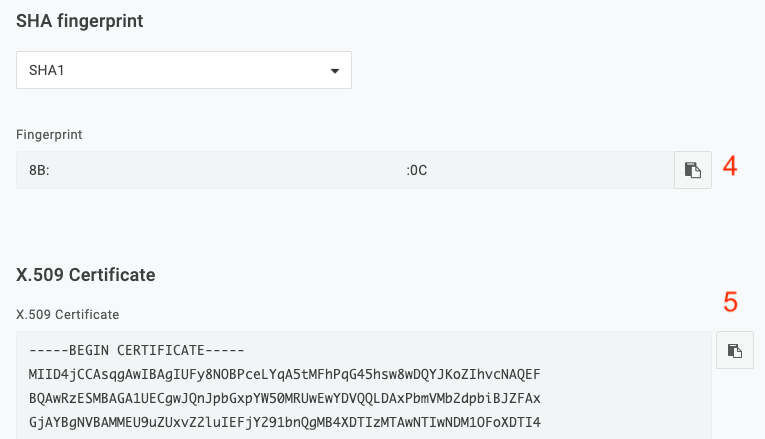OneLogin SAML with SCIM
Before we begin, there are some assumptions being made. One, that you are a Company Manager and either you, or someone you are working closely with inside of your company is an SAML Administrator. Two, you have registered with Brilliant using your company email address.
After the above criteria has been established, the steps involved in setting up the SAML SSO application include:
Login to Brilliant using your email address and password
Navigate into your Company -> Automations -> SAML Integration General Settings
In a separate browser tab or window, login to your SAML provider
Create a new SAML application. For OneLogin, Brilliant recommends using the SCIM Provisioner with SAML (SCIM v2 Enterprise, SCIM2 PATCH for Groups) application type
Give your new application a name, for example “Brilliant SSO”
Follow the instructions below to complete your integration
After naming and saving the application, navigate to the SAML integration page within Brilliant. Copy the value for Sign On URL (1) and enter into the SAML Consumer URL field in your SAML provider
Provisioning Options
Enter http://app.brilliantmade.com/scim/ in the SCIM Base URL field:
For OneLogin: In the SCIM JSON Template field, enter the below JSON:
{
"schemas": [
"urn:scim:schemas:core:2.0",
"urn:scim:schemas:extension:enterprise:2.0"
],
"externalId": "{$user.uuid}",
"userName": "{$user.email}",
"name": {
"familyName": "{$user.lastname}",
"givenName": "{$user.firstname}"
},
"displayName": "{$user.display_name}",
"emails": [{
"value": "{$user.email}",
"type": "work",
"primary": true
}],
"title": "{$parameters.title}",
"urn:scim:schemas:extension:enterprise:2.0": {
"department": "{$parameters.department}",
"manager": {
"value": "{$parameters.external_manager_id}",
"displayName": "{$user.manager_firstname} {$user.manager_lastname}"
}
}
}For OneLogin: In the Custom Headers field, enter the below:
Content-Type: application/scim+jsonIn the SCIM Bearer Token field copy the SCIM Bearer Token field from your SAML integration config page:
Single Sign-On Configuration
In your SAML provider, enter the SSO pane for your application and copy the relevant fields into the Brilliant SAML page:
Enter a value in the Audience field (this can be any value)
Copy the value from SAML 2.0 Endpoint (HTTP) into the Sign On URL field
Copy the value from SLO Endpoint (HTTP) into the Sign Out URL field
Under X.509 Certificate in OneLogin, click View Details and copy the SHA1 Fingerprint into the Fingerprint field
Copy the X.509 Certificate into the X.509 Certificate field in Brilliant.
Questions or Issues?
Email [email protected] for anything related to our SSO integrations.