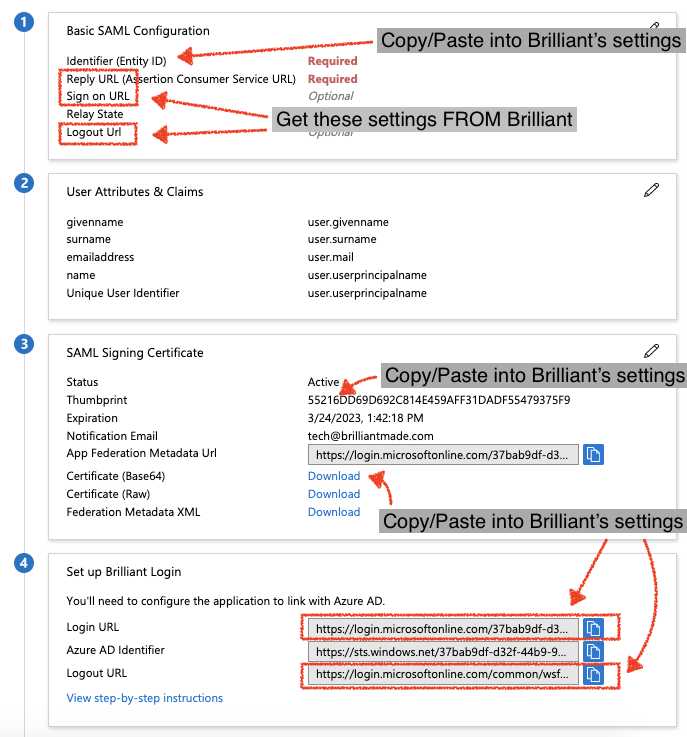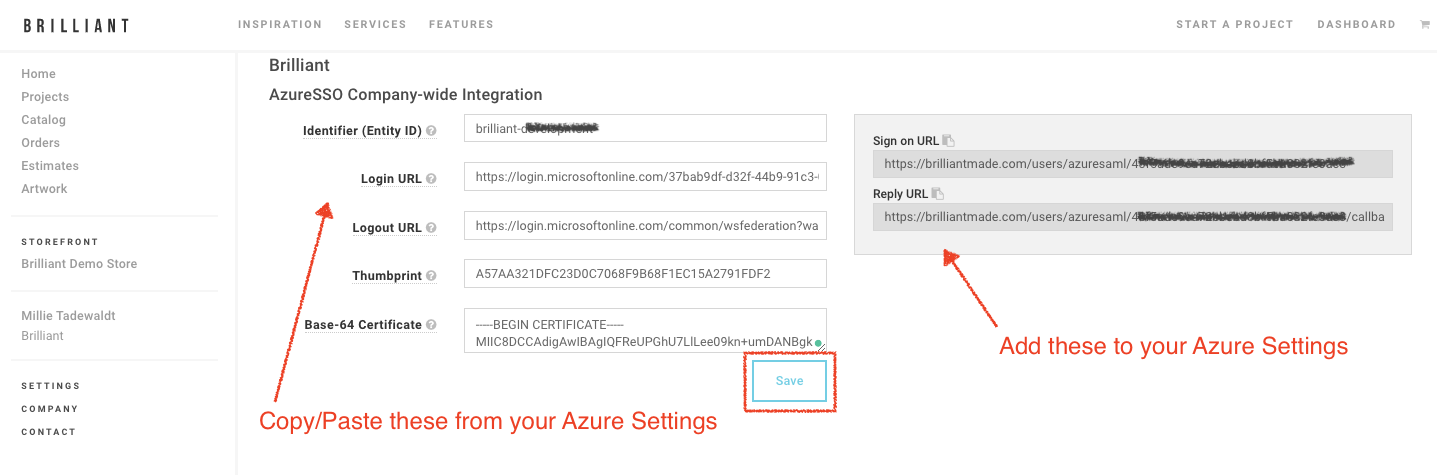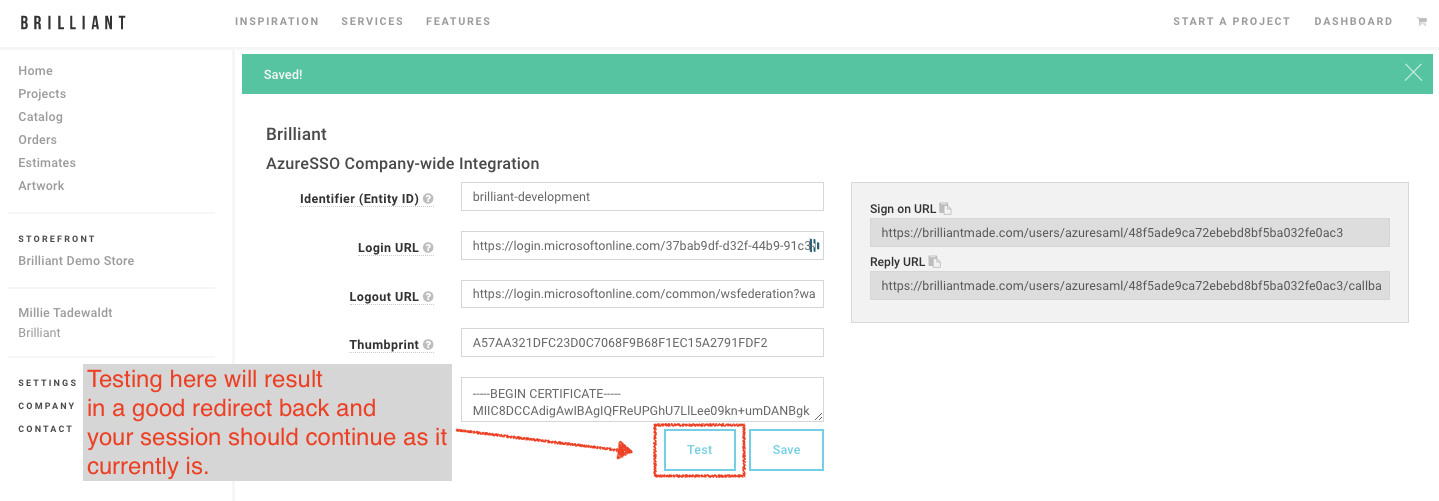Application Setup
Before we begin, there are some assumptions being made. One, that you are a Company Manager and either you, or someone you are working closely with inside of your company is an Azure Administrator. Two, you have registered with Brilliant using your company email address.
After the above criteria has been established, the steps involved in setting up the Azure SSO application include:
Login to Brilliant using your email address and password
Navigate into your Settings -> Integrations -> Azure Integration General Settings (if you are logged into your Brilliant dashboard, you can click this hyperlink to navigate directly there)
In a separate browser, login to your Azure portal
From your Azure portal home directory, under Azure services, click “Enterprise Applications”. Click “New Application” and choose “Non-gallery application”.
Give your new application a name, for example “Brilliant SSO” and click the “Add” button at the bottom.
Next, in the left nav, click “Single sign-on” and choose SAML.
Enter the Bi-Directional links between your new Azure SAML Application and your Brilliant Company-level Azure Integration. The following screenshots should help you with this.
On the Brilliant side, you should see something like this:
Once these settings are in place in both Azure Portal and inside the Brilliant Azure Integration screen, you can test things. We give you a button on our side that will log you in (again) and redirect you to your dashboard. You can also use the test functionality that Azure gives you.
Questions or Issues?
Email [email protected] for anything related to our SSO integrations.